bizhub C350のよくあるご質問
![]()
コピー/プリントした枚数カウンタの確認方法を教えて下さい。
![]()
本体でコピー / プリントした枚数カウンタは、本体の液晶パネルから確認ができます。また、カウンタの集計表を本体からプリントすることができます。以下にその手順を記載いたします。
カウンタ確認手順
以下の5種類のカウンタを確認する手順について掲載いたします。
- ブラックカウンタ(コピー+プリンターの合計)
- コピーフルカラーカウンタ
- プリンターフルカラーカウンタ
- モノカラーカウンタ(※コピーカウンタのみとなります。)
- 2色カウンタ(コピー+プリンターの合計)
1.操作パネル左上の「ユーティリティー」キーを押します。

2.液晶画面のユーティリティー一覧表示から「カウンタ一覧表示」を押します。
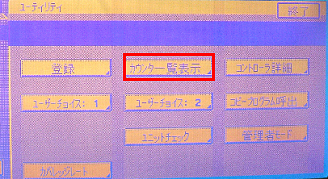
3.「カウンタ一覧表示」画面より各カウンタを確認します。
(1)「ブラックカウンタ(コピー+プリンターの合計)」
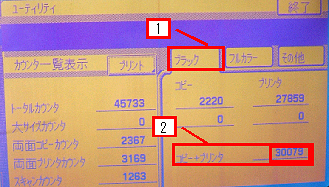
1の「ブラック」を押します。(初期画面はこの画面が表示されます)
2の「コピー+プリンター」の数値を確認します。
- ※
- 写真の例は「30079」です。
(2)「コピーフルカラーカウンタ」
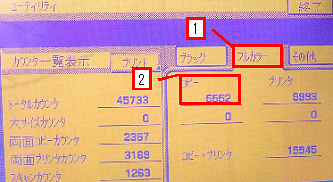
1の「フルカラー」を押します。
2の「コピー」の数値を確認します。
- ※
- 写真の例は「5552」です
(3)「プリンターフルカラーカウンタ」
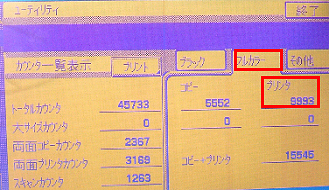
上記(2)の画面の状態で「プリンター」の数値を確認します。
- ※
- 写真の例は「9993」です。
(4)「モノカラーカウンタ」
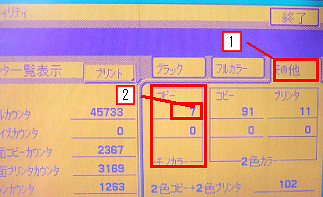
1の「その他」を押します。
2の「コピー」の数値(モノカラー枠内)を確認します。
- ※
- 写真の例は「7」です。
(5)「2色カウンタ(コピー+プリンターの合計)」
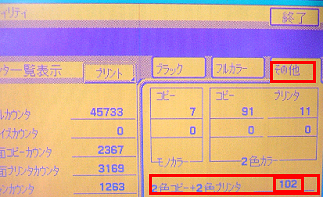
上記(4)の画面の状態で、「2色コピー+2色プリンター」の数値を確認します。
- ※
- 写真の例は「102」です。
4.カウンタ確認画面終了方法
操作パネル左上の「ユーティリティー」キーを押すと操作画面に戻ります。
カウンタ集計表のプリント方法
1.操作パネル左上の「ユーティリティー」キーを押し、液晶画面の「カウンタ一覧表示」を押します。
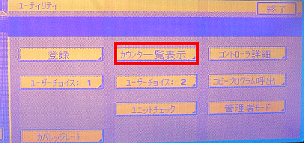
2.液晶画面の「プリント」を押します。
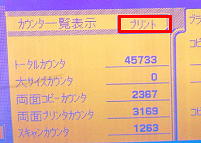
- ※
- プリントするカウンタ集計表の用紙サイズは
 です。本体カセットにこの用紙サイズがセットされていない場合は、セットします。
です。本体カセットにこの用紙サイズがセットされていない場合は、セットします。
3.操作パネルの「スタート」キーが緑色になっているのを確認し「スタート」キーを押します。
カウンタ集計表が本体からプリントされます。
- ※
- 「スタート」キーがオレンジ色になっている場合は、上記の用紙サイズをセットするか、または用紙を補給して下さい。
更新日時 2013年11月13日
FAQ番号:cop00937



















