スポットカラー、代替色の操作方法(Color Centro 1.0 スポットカラー簡易マニュアル)
![]()
スポットカラー、代替色の操作方法(Color Centro 1.0 スポットカラー簡易マニュアル)
![]()
<<Color Centroスポットカラー簡易マニュアル>>
●ログイン
Color Centro にログイン。
IPアドレスのうしろに :30081 を入力し OK。
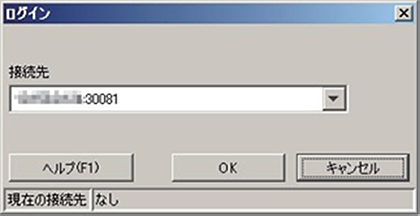
●スポットカラー設定
スポットカラー設定は2色印刷時の色指定またはデータ側で特色指定されているカラーとの置き換えに使用するカラーの設定をします。
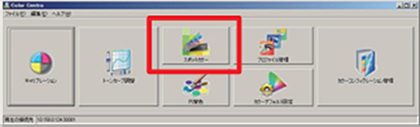
[ファイル] – [新規テーブル] を選択し新しいテーブルを作成します。 選ぶとテーブル名が「新規」と表記されます
左下の「新規」ボタンをクリックし、カラー名を設定します。
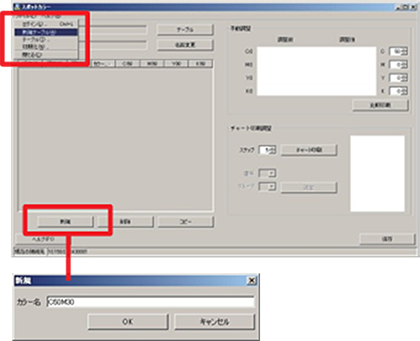
テーブル名が「新規」、カラー名を「C50M30」と設定しました。
次に、右上の手動調整で置き換え後の色をCMYK%表示で設定します。
設定を保存するために右下の「保存」をクリックします。
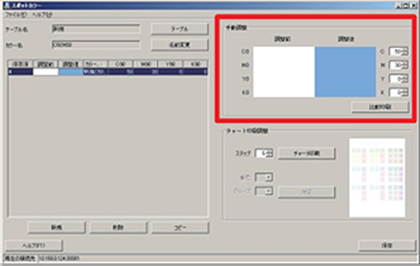
データ名に任意のテーブル名を入力し、コントローラーに設定を保存します。
- ※
- ローカル…作業しているPCの任意の場所に保存。マイドキュメント…作業しているPCのマイドキュメントフォルダ内に保存。
ネットワーク上の任意のPCに保存。
(いずれもバックアップ目的。色置換をするには必ずコントローラーへ保存してください)
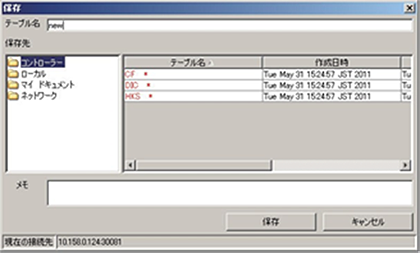
保存が完了すると下図カラー名部分に「テーブル名+カラー名」で表示されます。
この表記が置き換え指示するための登録カラー名になります。
下図では「newC50M30」になります。

<2色印刷>
CMYKの内、2版を指定して任意の色に置き換えて印刷する場合は、ドライバのカラーモードにて設定します。
2色印刷枠で置き換えたい2版を選択し、右枠にスポットカラーに登録したカラー名を入力します。
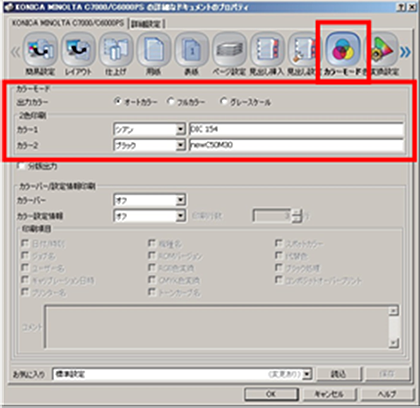
また、ブラック版はブラックのままということであればブランクのままにしてください。
色変換設定画面のカラーコンフィギュレーションが指定無しに強制的になります。
プロファイルなどの変更はマニュアル設定において変更するようにしてください。
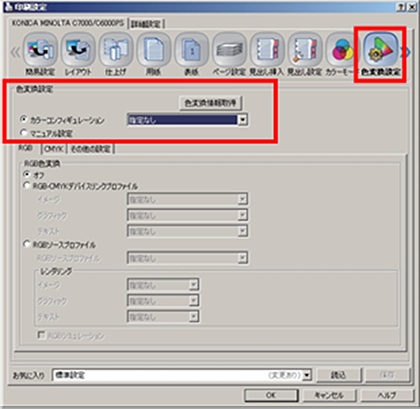
- 注)
- 登録したカラー名を正確に入力してください。ここでは「newC50M30」。ただし、DICやCFなどデフォルトで登録されているカラーはテーブル名とカラー名にスペースが入っていますのでスペースも必ず入力してください。 スポットカラー設定でDICなどのテーブルを開き一覧のカラー名に表示されているものが正確な表記です。
<スポットカラー置き換え>
スポットカラー置き換えはデータ側で特色指定で作成されているカラーをコントローラーに登録したスポットカラーに置き換える機能です。下図はイラストレーターのスウォッチオプション画面です。図のようにカラータイプを特色にし、名前にコントローラーに登録した置き換えたい カラー名を正確に入力します。イラストレーター上でこのスウォッチカラーを使用した箇所はすべて登録されたスポットカラーに置き換わります。
- 注)
- 特色を扱えないアプリケーション (Office 系など) ではスポットカラー置き換えは使用できません。
場合によっては後述の代替カラーをご使用ください。
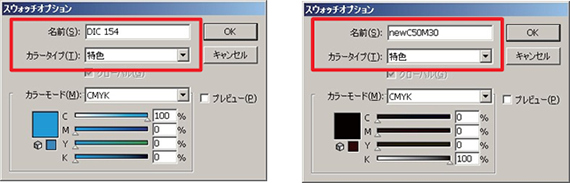
スポットカラー置き換えを有効にするにはドライバの色変換設定画面でスポットカラーの箇所にチェックを入れます。
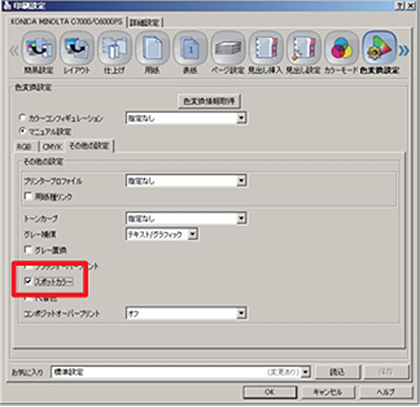
- 注)
- スポットカラー置き換えと2色印刷では同じ登録されたカラーを使用します。
しかしデータの作成方法は両者で違いますので、事前にどちらの機能を使用するのか判断し、適したデータ作成をするようにしてください。
●代替色設定
代替色設定は RGB および CMYK カラーの任意の色を%で指定し、登録した色に置き換える機能です。
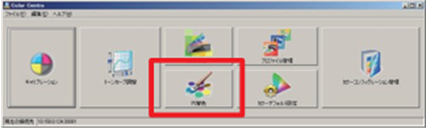
代替色管理画面で新規ボタンをクリックし、置き換え前の色と置き換え後の色を%で指定します。 調整枠の左が置き換え前、右が置き換え後の指定です。
指定したら登録ボタンをクリックします。
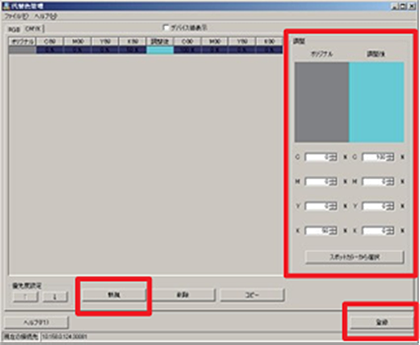
代替色を使用するにはドライバの色変換設定で「代替色」にチェックを入れて印刷をします。

下図のように0~100%のグラデーションでも50%にあたる部分だけ置き換えすることができます。

- 注1
- 代替色はテキスト/グラフィックにのみ効果があります。 イメージには代替色置き換えは効果がありませんので注意してください。
(イメージとは Photoshop などで作成された画像や写真などのこと。 上図はイラストレーターグラデーションなのでグラフィック扱いになります。) - 注2
- K100 もしくは RGB すべて0のブラックを他の色に代替色変換する際は、色変換設定のグレー補償がオフでないと置換されません。
更新日時 2018年12月20日
FAQ番号:gra04456



















