bizhub C351のよくあるご質問
![]()
コピー/プリントした枚数カウンタの確認方法を教えて下さい。
![]()
本体でコピー / プリントした枚数カウンタは、本体の液晶パネルから確認ができます。また、カウンタの集計表(セールスカウンタリスト)を本体からプリントすることができます。以下にその手順を記載いたします。
カウンタ確認手順
以下の4種類のカウンタを確認する手順について掲載いたします。
- ブラックカウンタ
- モノカラー+2色カウンタ
- コピーフルカラーカウンタ
- プリンターフルカラーカウンタ
1.操作パネルの「設定メニュー/カウンタ」キーを押します。

2.液晶画面の左側に「セールスカウンタ」が表示されます。
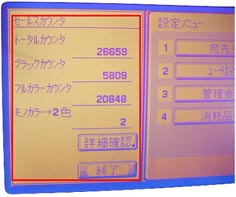
3.「セールスカウンタ」より以下の操作で各カウンタを確認します。
(1)「ブラックカウンタ」
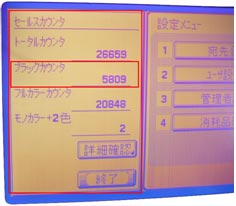
「セールスカウンタ」内の「ブラックカウンタ」の数値を確認します。
- ※
- 写真の例は「5809」です。
(2)「モノカラー+2色カウンタ」
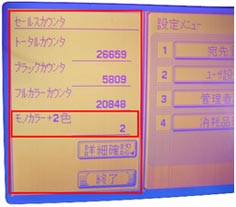
「セールスカウンタ」内の「モノカラー+2色」の数値を確認します。
- ※
- 写真の例は「2」です。
(3)「コピーフルカラーカウンタ」
- 「セールスカウンタ」内の「詳細確認」を押します。
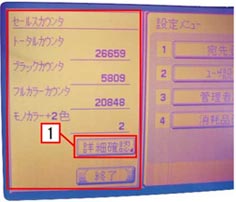
- 「コピー」を押します。(初期画面はこの画面が表示されます)
- 「フルカラー」欄の数値を確認します。
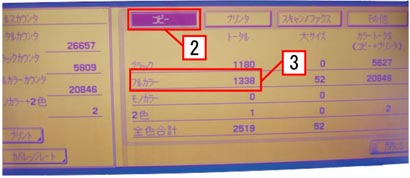
- ※
- 写真の例は「1338」です。
(4)「プリンターフルカラーカウンタ」の確認方法
- 上記(3)の画面から「プリンター」を押します。
- 「フルカラー」欄の数値を確認します。
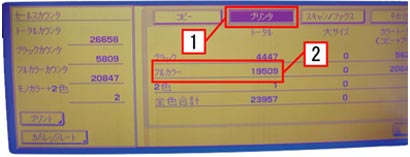
- ※
- 写真の例は「19509」です。
4.カウンタ確認画面終了方法
操作パネルの「設定メニュー/カウンタ」キーを押します。液晶画面の表示がカウンタ一覧画面から操作画面に戻ります。
セールスカウンタリストのプリント方法
1.操作パネルの「設定メニュー/カウンタ」キーを押し、液晶画面「セールスカウンタ」内の「詳細確認」を押します。

2.「セールスカウンタ」内の「プリント」を押します。
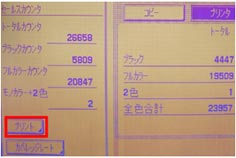
3.液晶画面に用紙サイズを選択する画面が表示されます(A4〜A3から選択できます)。用紙サイズを選択いただき、操作パネルにある「スタート」ボタンを押します。本体からリストがプリントされます。
更新日時 2013年11月14日
FAQ番号:cop00955



















