bizhubのよくあるご質問
![]()
スキャナー/プリンターのドライバーをインストールしたのに見つからない
![]()
以下の点をご確認下さい。
※以下説明画像について: お使いの機種によっては、パネルの表示方法や電源の位置などが異なる場合があります。
1、お使いの複合機、プリンターに電源が入っているか、もしくはパネルにエラー表示が出ていないか。
複合機、プリンターの電源が入っていない場合や紙詰まりなどが起きている場合、スキャンや印刷ができないことがあります。
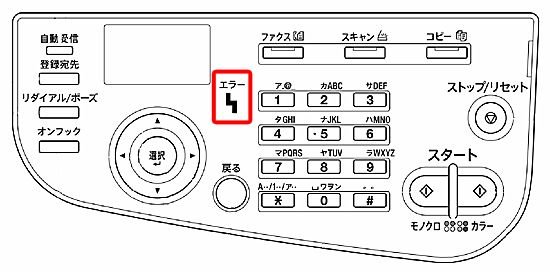
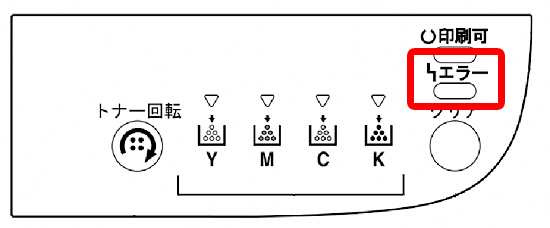
※ 複合機、プリンターに何らかのエラーが起きている場合、操作パネルに表示されます。
※お使いの機種によっては、パネルの表示方法や電源の位置などが異なる場合があります。
2、お使いの複合機、プリンターがネットワークに接続されているか。(LANケーブルが抜けていないか、適切なIPアドレスが割り振られているか)
ケーブルが接続されていない場合や、複合機、プリンターに適切なIPアドレスが設定されていない場合、ネットワークに接続できずにスキャンや印刷ができないことがあります。
※ 複合機、プリンターのIPアドレスはお近くのIT管理者までお尋ねください。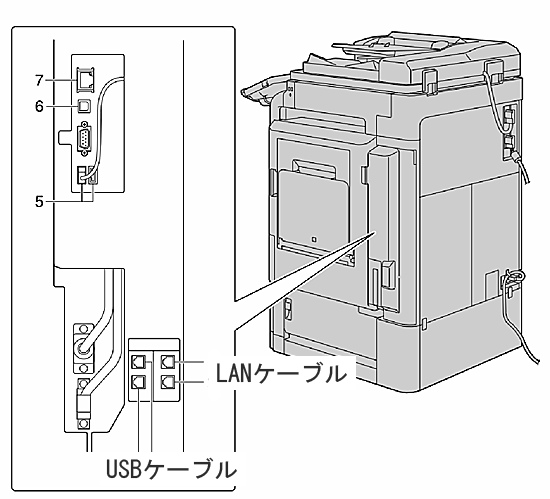

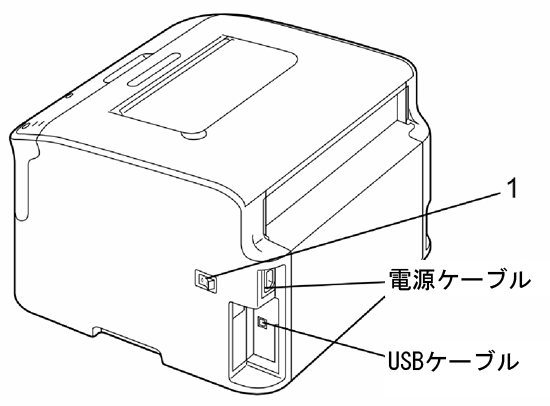
※お使いの機種によっては、パネルの表示方法や電源の位置などが異なる場合があります。
3、お使いの複合機、プリンターのTWAINドライバーやプリンタードライバーがパソコンにインストールされているか。
お使いのパソコンに複合機、プリンターのドライバーがインストールされていない場合、TWAINスキャンや印刷ができない場合があります。
ドライバーのダウンロードはこちらから:http://www.konicaminolta.jp/business/download/index.html
■1~3でも解決しない場合
4、Windowsのファイアウォールにより通信がブロックされていないか。
5、ウィルス対策ソフト[トレンドマイクロ社製品(ウィルスバスター等)、シマンテック社製品(ノートン等)、マカフィー社製品など)のパーソナルファイアウォールにより通信がブロックされていないか。
4の確認方法:
一時的に、Windowsファイアウォールの設定を無効にします。その後、プリンター、スキャナーを使用します。
- プリンタやスキャナーが使用できた場合→Windowsファイアウォールの設定を変更します。
- プリンタやスキャナーが使用できない場合→5をご参照ください。
ファイアウォールの無効手順
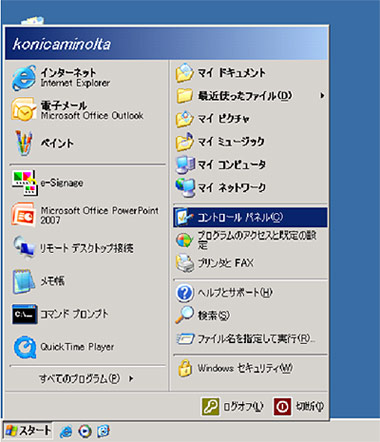
1 [スタート]を開き、[コントロールパネル]を開きます。
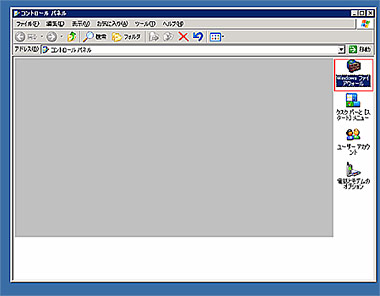
2 「Windowsファイアウォール」をダブルクリックで開きます。
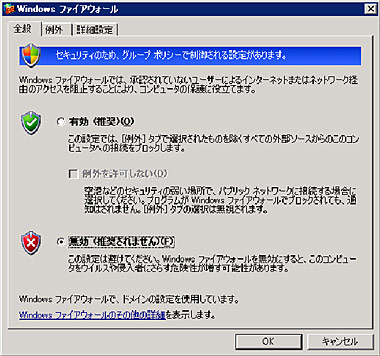
3 [全般]のタブを開き、[無効]のボタンをクリックし、「OK」を押します。
※ご注意 ファイアウォール機能を無効にすると、コンピュータのセキュリティが低下する恐れがあります。使用後は速やかに設定を「有効」に変更してください。
ファイアウォール機能の使用法に疑問がある場合は、システム管理者に問い合わせるか、お使いのパソコンのヘルプページ等を参照してください。
■Windowsファイアウォールの設定変更方法。
Windows XPの場合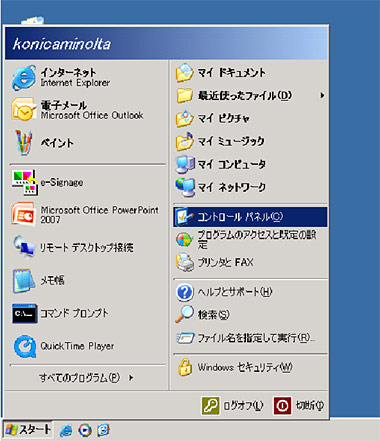
1.[スタート] ボタンをクリックして開き、[コントロールパネル] をクリックします。
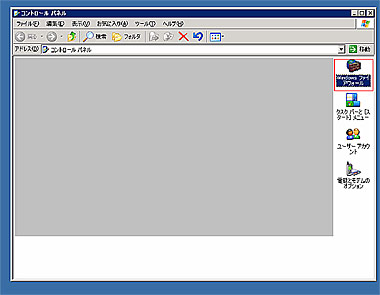
2.[コントロール パネル] で[Windows ファイアウォール] をクリックします。
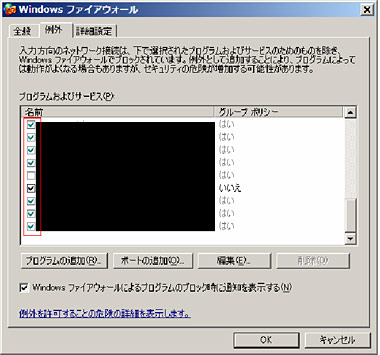
3.[例外] タブの [プログラムおよびサービス] で、使用したいプログラムやサービス(スキャナーやプリンター)のチェックボックスをオンにして [OK] をクリックします。
Windows7の場合
1. [スタート] →[コントロール パネル]→[Windows ファイアウォール] を開きます。
2. 開いたウィンドウの左側にある、[Windows ファイアウォールを介したプログラムまたは機能を許可する] をクリックします。
3. [設定の変更] を開くとプログラムの一覧が開くので、通信を許可したいプログラムの横にあるチェック ボックスをクリックし、通信を許可するネットワークの場所を選択して [OK] をクリックします。
5の確認方法:
1.[スタート] → [すべてのプログラム] → [ウイルス対策ソフト(ウィルスバスター、ノートン、マカフィー等)] から、ウィルス対策ソフトウェアを選択して開きます。
2.ファイアウォールの設定を一時的に無効にし、スキャンや印刷を行います。
・スキャンや印刷ができた場合
→各ウイルス対策ソフトウェアのパーソナルファイアウォールの設定を変更します。
詳しくは、各ウィルス対策ソフトメーカーのFAQ等でご確認ください。
※ ウィルス対策ソフトによっては動作が異なる場合があります。
更新日時 2012年6月6日
FAQ番号:copz00200



















