bizhubのよくあるご質問
![]()
ユーザー認証が設定されているようなのですが、どうすれば本機を操作できますか?
![]()
本機の登録ユーザーであるかどうかを管理者に確認してください。登録ユーザーであれば、管理者からユーザー名とパスワードを入手し、本機/プリンタードライバー/Web Connection/生体認証装置/ICカード認証装置のいずれかの認証方法でユーザー認証を行い、ログインしてください。登録ユーザーでなければ、パブリックユーザーでログインしてください。
[設定方法]
● 本機でユーザー認証を行う場合
本機で登録されている[ユーザー名]と[パスワード]を入力し、[ログイン]をタップします。ユーザー認証が成功すると、本機を操作できます。 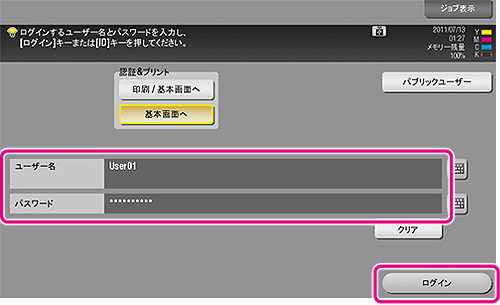
● プリンタードライバーでユーザー認証を行う場合
1 アプリケーションソフトウェアでファイルを開き、[ファイル] をクリックしてメニューから[印刷] をクリックします。
2 [プリンターの選択] (または[プリンター名])で本機を選び、[詳細設定] (または[プロパティ]) をクリックします。
3 [基本設定] タブの[ユーザー認証/部門管理設定] をクリックします。 
4 [登録ユーザー] を選び、本機で登録されている[ユーザー名] と[パスワード] を入力して、[OK]をクリックします。 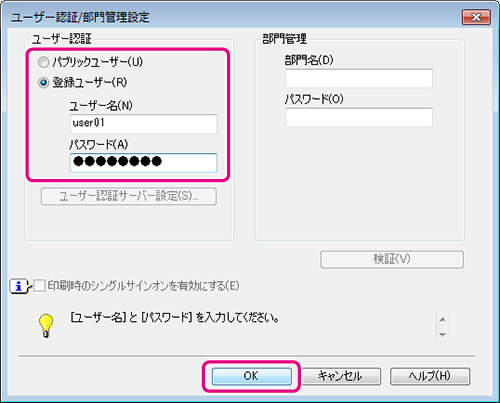
5 [OK] をクリックします。 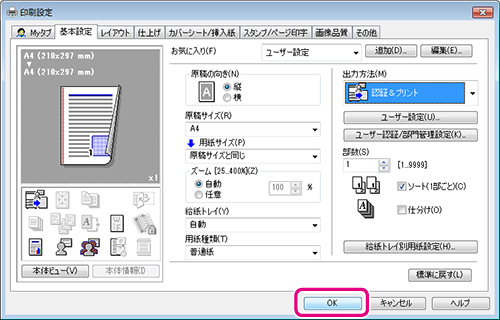
6 [印刷] をクリックします。
ユーザー認証が成功すると、ファイルが印刷されます。
● Web Connectionでユーザー認証を行う場合
1 Webブラウザーを起動し、URLフィールドに本機のIPアドレスを入力して[Enter] を押します。
2 本機で登録されている[ユーザー名] と[パスワード] を入力し、[ログイン] をクリックします。
ユーザー認証が成功すると、Web Connectionを操作できます。 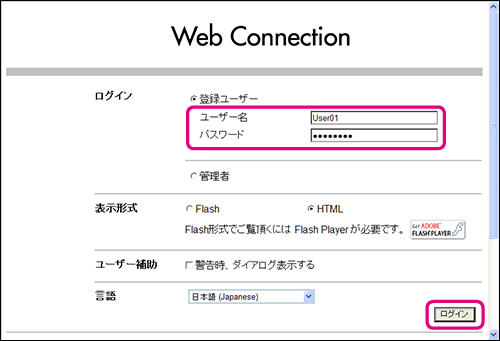
● 生体認証装置/ICカード認証装置でユーザー認証を行う場合
生体認証/ICカード認証には、以下のような方法があります。ユーザー認証に成功すると、本機を操作できます。
• [1対多認証]
認証装置(指静脈生体認証タイプ) に指を置くと、ユーザー認証が行われます。
• [1対1認証]
ユーザー名を入力してから認証装置(指静脈生体認証タイプ) に指を置くと、ユーザー認証が行われます。
• [ICカード認証]
認証装置(ICカード認証タイプ) にICカードを置くと、ユーザー認証が行われます。
• [ICカード認証+パスワード認証]
認証装置(ICカード認証タイプ) にICカードを置いてからパスワードを入力すると、ユーザー認証が行われます。
POINT
本機に装着しているオプションの認証装置と本機の設定によって、生体認証/ICカード認証の方法が異なります。
更新日時 2012年2月23日
FAQ番号:copz00194



















