MicroDAX for MS7000MKII / MS6000MKII

高速・高品質マイクロフィルムスキャナー
スキャンした画像を自動でハードディスクに保存することができ、画像入力時の作業効率を大幅に高めます。
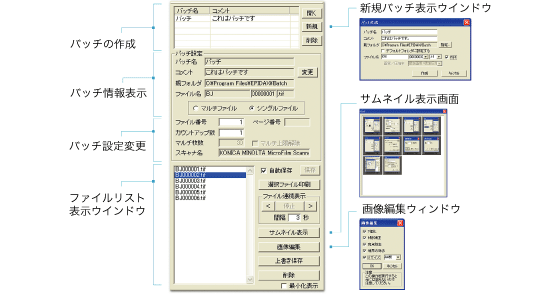
バッチの作成
バッチ(自動保存)のルールを定義することで自動保存機能を使用することができます。
バッチ機能を使用すると、スキャンボタンを押すだけで、スキャンした画像に自動で名前を付けてパソコンに自動で保存することができるので、画像の入力業務等で作業の効率化を図ることができます。
バッチのルールの作成時にはバッチの名前や保存場所の指定、ファイル保存時の命名規則や保存形式を指定することができます。保存形式でTIFFやPDFを指定した場合はマルチファイルの指定も可能です。
一度作成したバッチ情報は保存されますので作業を途中で終了した場合でも、再度バッチを呼び出して前回の続きから入力作業を再開することができます。
バッチの情報表示
バッチ機能を使用して入力作業を行っている最中でも、バッチの保存場所やファイル命名規則等の情報が、バッチ画面中段部に表示されているので、設定されてる内容を確認しながら入力作業を行うことができます。
TIFFやPDFで保存している場合はマルチファイルとシングルファイルの変更を行うこともできます。
バッチ設定の変更
通常、バッチ機能を使用してファイルの保存を行う場合は、BJ0001.tif、BJ0002.tif・・・BJ0010.tifというようにファイル名の可変部が徐々にカウントアップしファイル名を付けていきます。もちろん、このカウントアップ数は任意の値を指定することが可能です。
また、ファイル番号を変えることで以前保存した画像に上書きしたり、マルチファイルの場合はページを指定して上書き保存することができます。
保存ファイル表示/編集
バッチ保存した画像の表示や、保存ファイルの一括印刷や連続表示等の操作を行うことができます。
ファイルリスト表示ウィンドウ
保存された画像の名前が一覧で表示されているので作業の進み具合が一目でわかります。
自動保存
バッチ機能をはスキャンボタンを押すだけでパソコンへの保存までを自動化する機能ですが、自動保存を一時停止させ、スキャンした画像をパソコンの画面上で確認してから保存することができます。
選択ファイル印刷
ファイルリスト表示ウィンドウ内に表示されているファイルを一括で印刷することができます。すべてのファイルを選ぶことや、一部のファイルだけを選ぶことが可能です。
ファイル連続表示
ファイルリスト表示ウィンドウ内のファイルを指定した秒間隔で画像を表示します。すべてのファイルを選ぶことや、一部のファイルだけを選ぶことが可能です。
サムネイル表示
ファイルリスト表示ウィンドウ内のファイルをサムネイルプレビューで表示します。すべてのファイルを選ぶことや、一部のファイルだけを選ぶことが可能です。
画像編集
ファイルリスト表示ウィンドウ内のファイルを一括で画像編集を加えます。[2値化]/[傾き補正]/[斑点除去]/[境界の除去]/[リサイズ]の画像編集を行うことができます。
すべてのファイルを選ぶことや、一部のファイルだけを選ぶことが可能です。



















