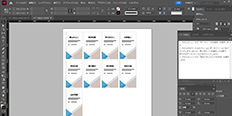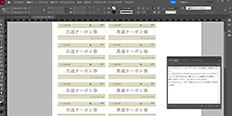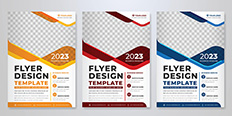公開日 2023.11.30
【InDesign】宛名の作成方法とは?
データ結合の活用方法とレイアウトの調整方法
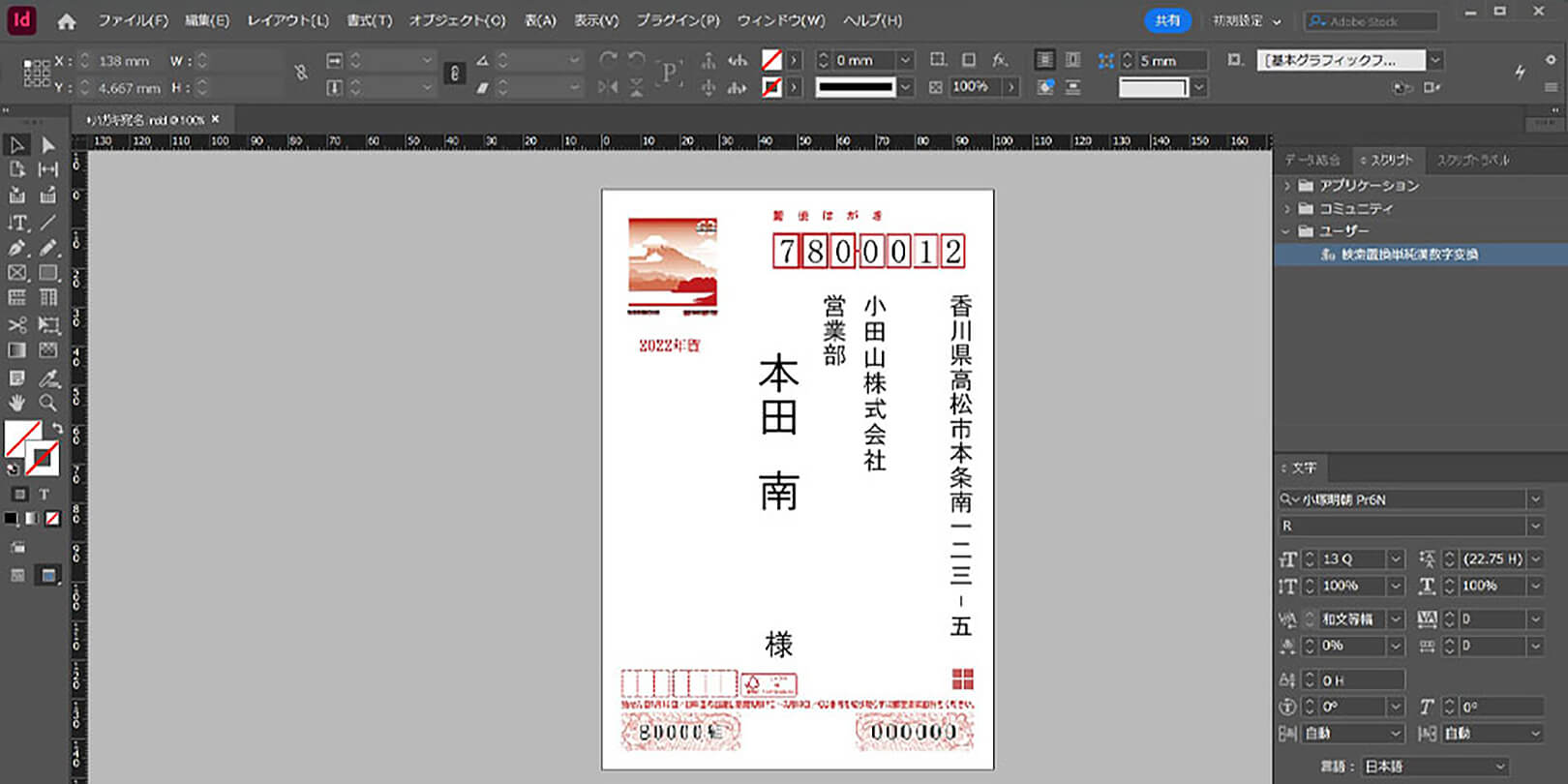
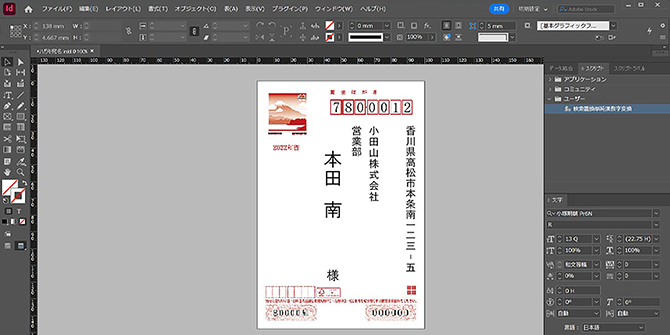
取引先へ郵便物を送る際、1件ずつ宛名を書くのは手間がかかります。
郵便物に使用する宛名シールやハガキの宛名書きは、AdobeのDTPソフト「InDesign」を活用するときれいに仕上げられます。大量の顧客データをまとめた住所録(Excelデータ)もInDesign上で使用可能です。
この記事では、InDesignを活用した宛名印刷物の作成手順についてご紹介します。
InDesignで郵便物の宛名を作る手順
郵便物に使用する宛名シールは、InDesignのデータ結合機能を活用することで作成できます。
InDesignのデータ結合とは、決められたデザインフォーマットに自動で可変データを割り付けられる便利な機能です。大量の宛名情報もまとめて処理ができるため、書類やDMを送付する際に活用してみてください。
ここでは、InDesignを使用して宛名を作成する手順をご紹介します。
1. Excelで住所録のデータを作成
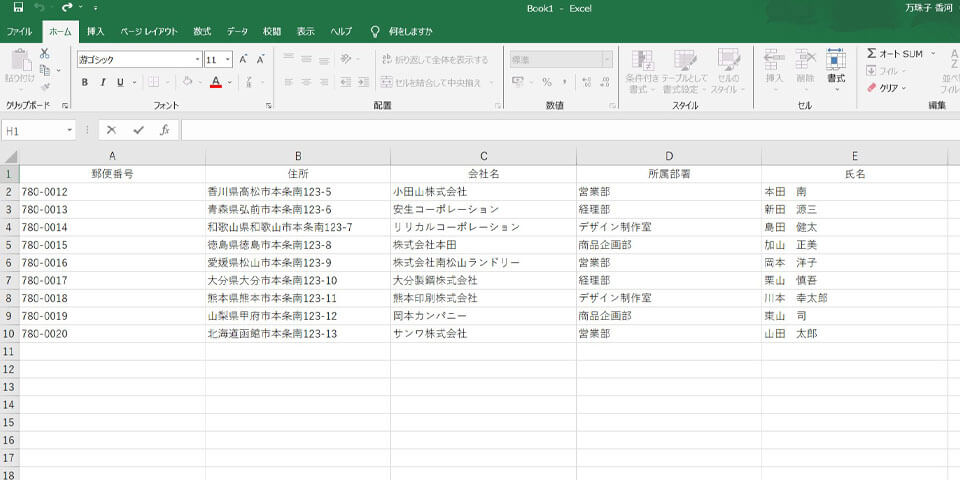
はじめにExcelを使用して住所録のデータを作成します。新しいワークシートを開き、A以降の列に郵便番号・住所・会社・氏名など、必要な情報を入力しましょう。
入力した内容を確認し、不要な空白や誤字脱字がないかデータ整理も忘れずに行います。
2. ExcelデータをCSVに変換
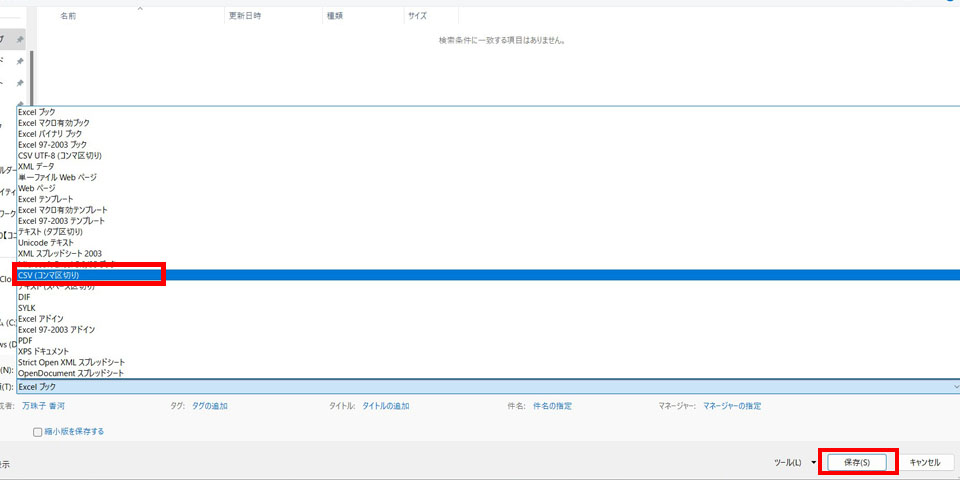
住所録のデータが整ったら、ExcelデータをCSV形式に変換します。
「ファイル」タブから「名前を付けて保存」を選択し、「ファイルの種類」で「CSV (コンマ区切り)」を選びます。ファイルの種類で「UTF-8」を選択すると、InDesignで正確に読み込めなくなるため注意してください。
最後に「保存」ボタンをクリックします。
3. レイアウトの作成
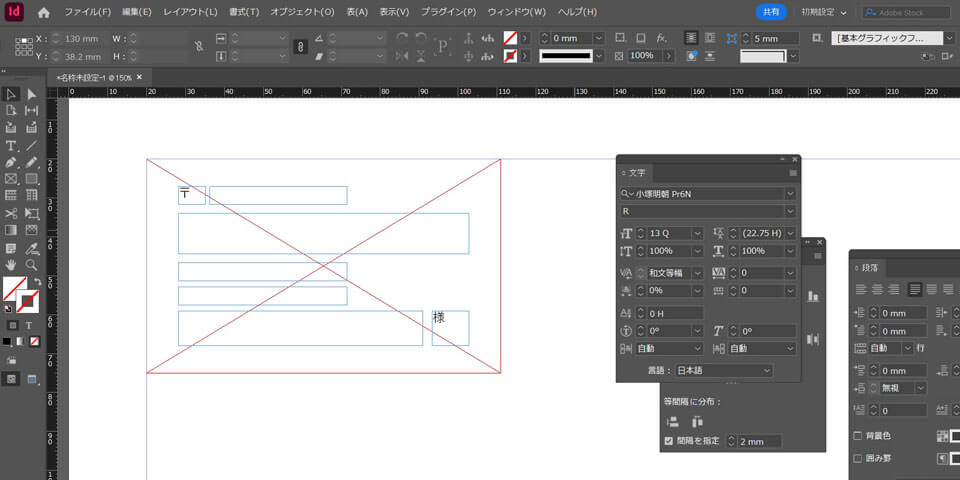
次にInDesignを開き、新しいドキュメントを作成します。
データ結合を実行した際に複数のレコードが作成されるため、ドキュメントサイズはA4・B4などの大きめに設定しましょう。
ドキュメントを作成したら、郵便物に使用する宛名シールと同じサイズの長方形を作ります。作成した長方形の中に可変データを流し込むテキストボックスを配置し、好みのフォントやサイズに設定します。
なおテキストボックスは、情報の項目と同じ数だけ作ってください。
| 例 | 郵便番号・住所・会社名・所属部署・氏名なら5つのテキストボックスを作成する |
|---|
4. CSVの読み込み
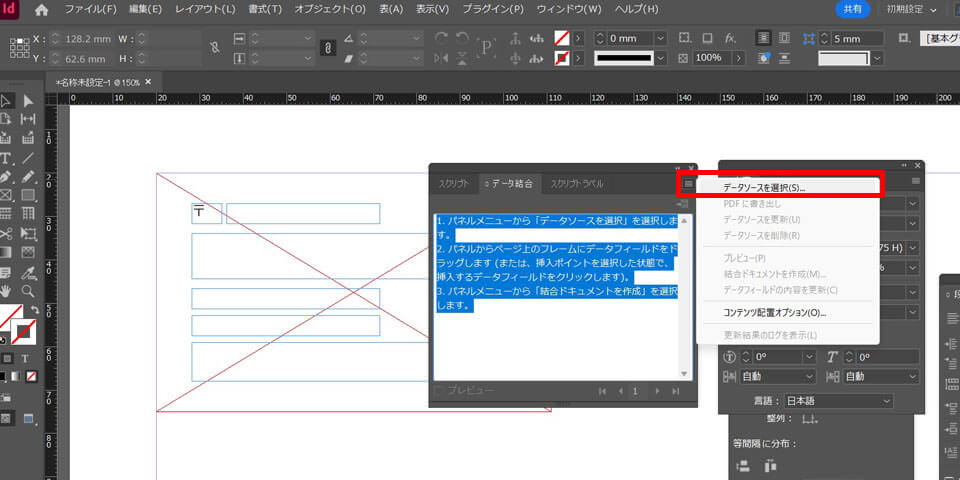
「ウィンドウ」メニューから「ユーティリティ」を選び「データ結合」パネルを開きます。
「データソースを選択」をクリックし、作成したExcelデータ(CSVファイル)を選択しましょう。
5. InDesignでフォーマットを作成
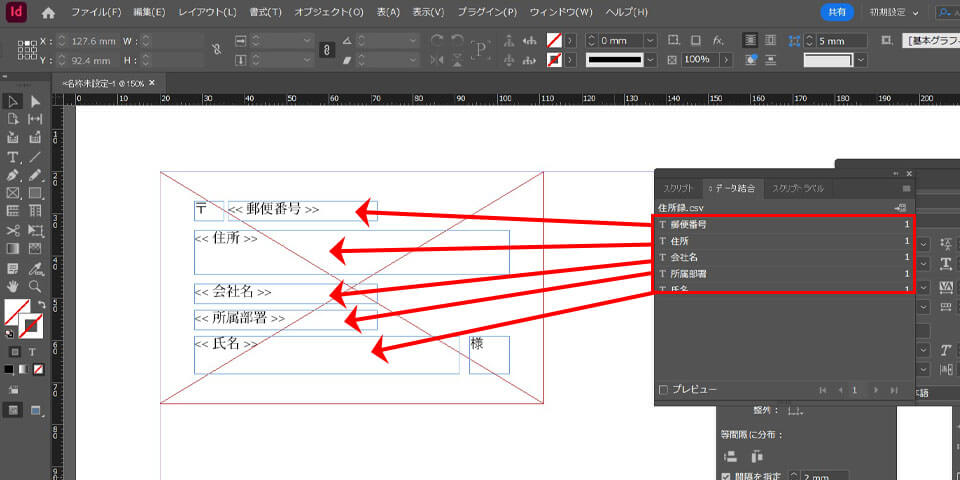
データ結合パネルに表示されるExcelデータ(CSVファイル)の項目を、InDesign上のテキストボックスにドラッグ&ドロップします。テキストボックス内にExcelデータが反映されたら、データ結合パレットの「プレビュー」にチェックマークを入れましょう。
配置した情報が正しく表記されているか、仕上がりデータを確認してください。修正が必要な場合は、レイアウト・文字サイズ・フォントを微調整します。
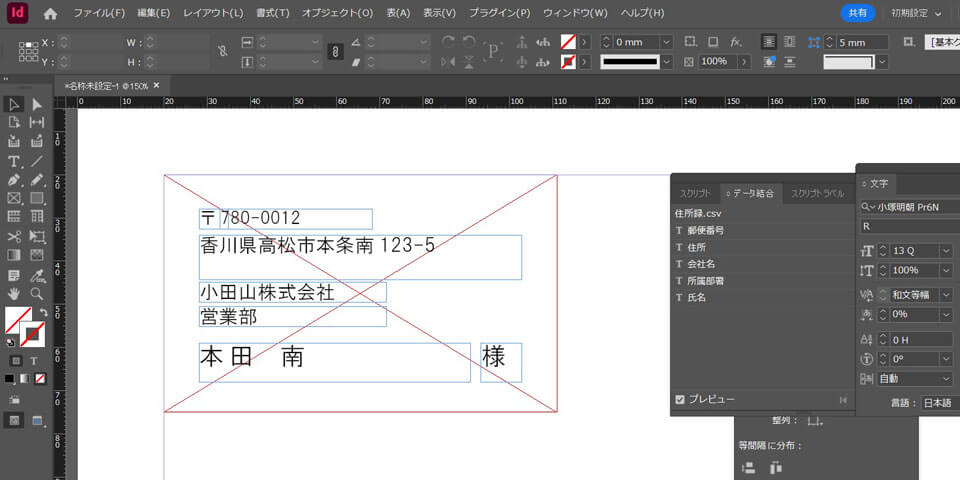
6. 結合ドキュメントを作成
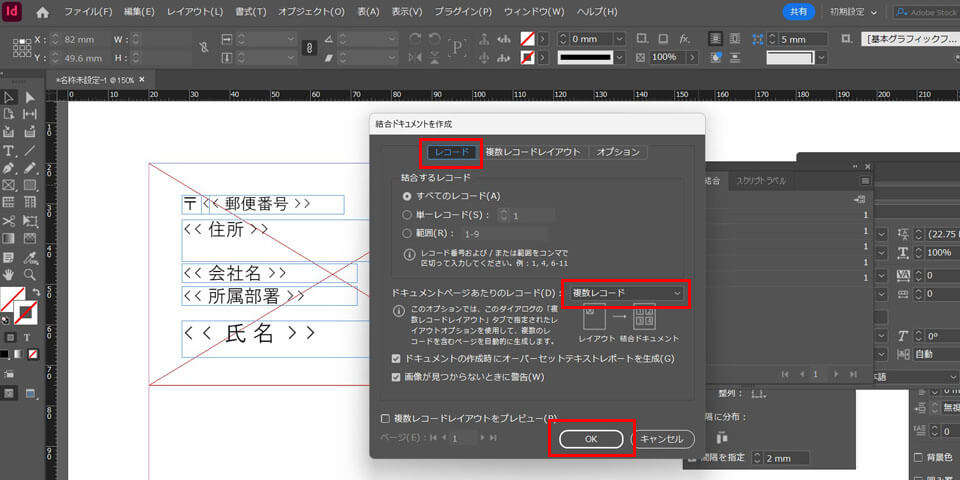
仕上がりデータに問題がなければ、データ結合パネルの「結合ドキュメントを作成」をクリックしましょう。
「レコードタブ」の「複数レコード」を選択し、必要に応じて「複数レコードレイアウト」タブの「マージン」「レコードのレイアウト」(列間・行間)を調整してください。
「OK」を押すと、自動的に全情報が配置された宛名シールのデータが完成します。
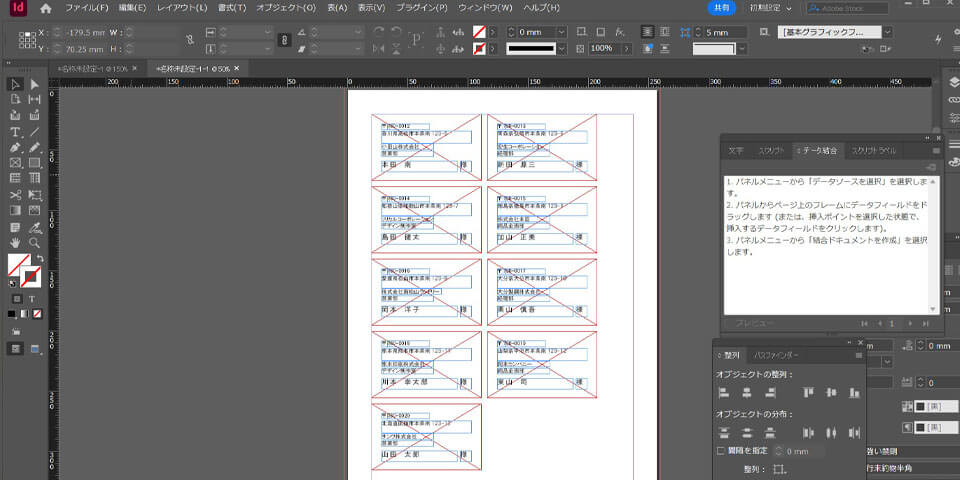
InDesignで個別にハガキの宛名を作るには?
InDesignのデータ結合機能を活用することで、ハガキの宛名面を個別に作成できます。例えば、年賀状やイベントのDMなど、複数の取引先へハガキを郵送したいときなどに便利です。
ここでは、InDesignのデータ結合機能を用いてハガキの宛名面を作成する手順をご紹介します。
1. 新規のドキュメントを作成
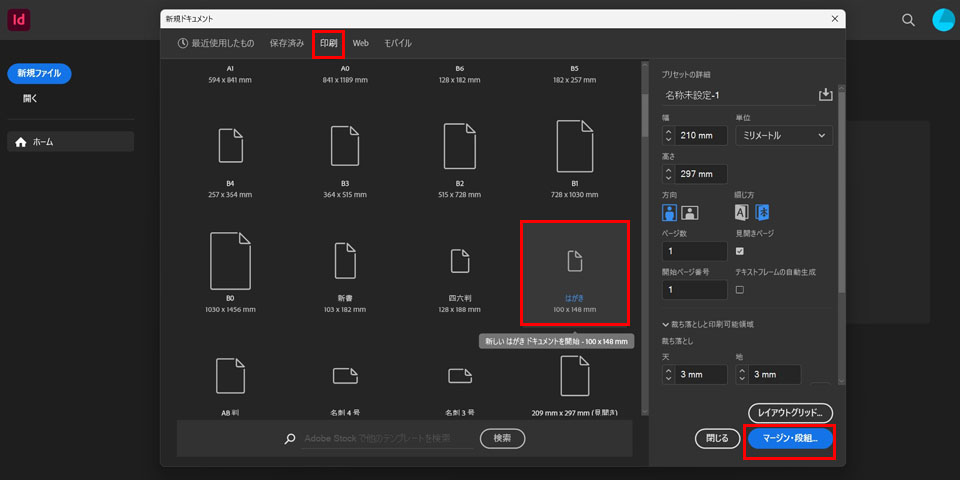
はじめに、InDesignにてハガキサイズのドキュメント(デザインフォーマット)を作成します。
「ファイル」メニューから「新規」を選び、「ドキュメント」をクリックして官製ハガキサイズ(幅100mm×高さ148mm)に設定します。もしくは、新規→ドキュメント→印刷→すべてのプリセットを表示の順にクリックし「はがき」を選択してください。
なお、「マージン・段組」はすべて5㎜に設定しておきます。このほかにも複雑な印刷ルールがあるため、無料で提供されている宛名テンプレートの活用をおすすめします。
※本記事ではIllustratorで作成した年賀状のテンプレートを使用しています。
2. 文字を入れるテキストボックスを配置
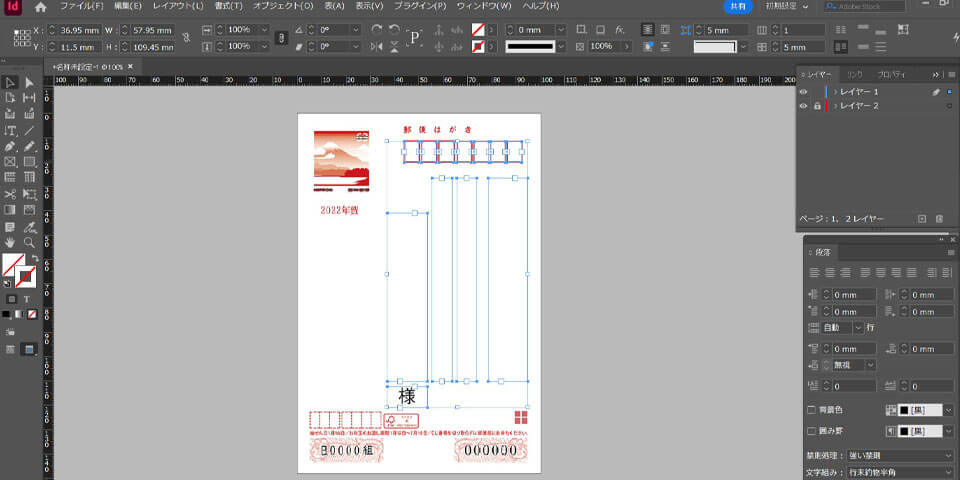
宛名を記載する部分にテキストボックスを配置し、フォントや文字サイズを設定しましょう。
郵便番号・住所・会社名・部署名・氏名など、配置する情報の数に合わせてテキストボックスを作成してください。宛名に使用するフォントは、明朝体やゴシック体が読みやすく適しているでしょう。
宛名テンプレートを使用する場合は、ハガキへ印刷する際に消去できるよう、レイヤーを分けておくと作業がスムーズです。
3. データ結合パネルからCSVデータを読み込む
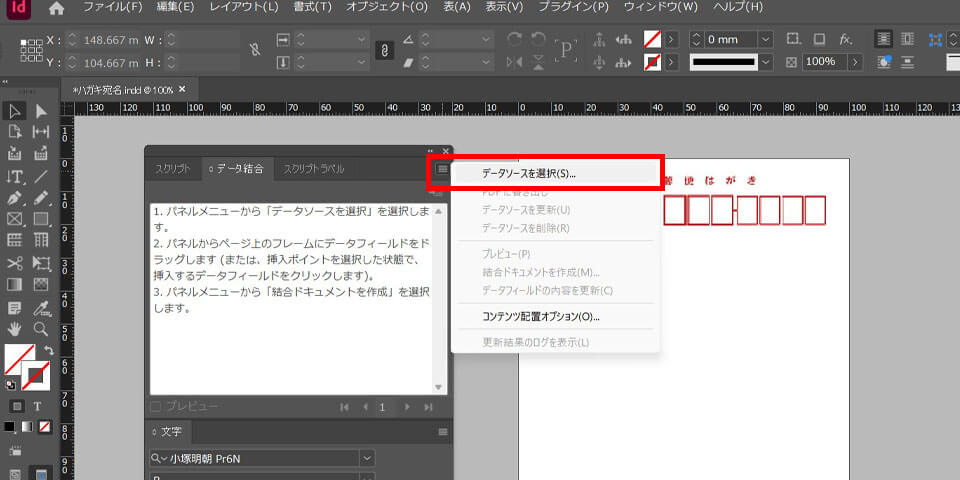
「ウィンドウ」から「ユーティリティ」を選び「データ結合」を開きます。
データ結合パネルで「データソースを選択」をクリックし、事前に用意した可変データ(ここではCSVファイル)を選択しましょう。
可変データには住所・会社名・氏名など、宛名面に記載するすべての情報を入力してください。
4. テキストボックスに住所録を配置する
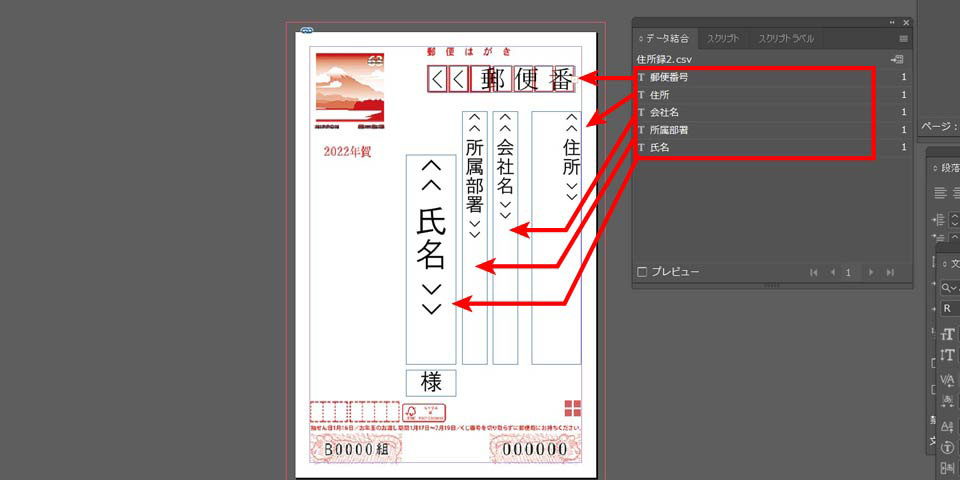
データ結合パネルに表示されるフィールドを、作成したテキストボックスにドラッグ&ドロップします。
可変データの情報が反映されたら、テキストボックスの位置・文字サイズ・フォントなどを微調整してデザインを整えましょう。
5. データ結合を実施する
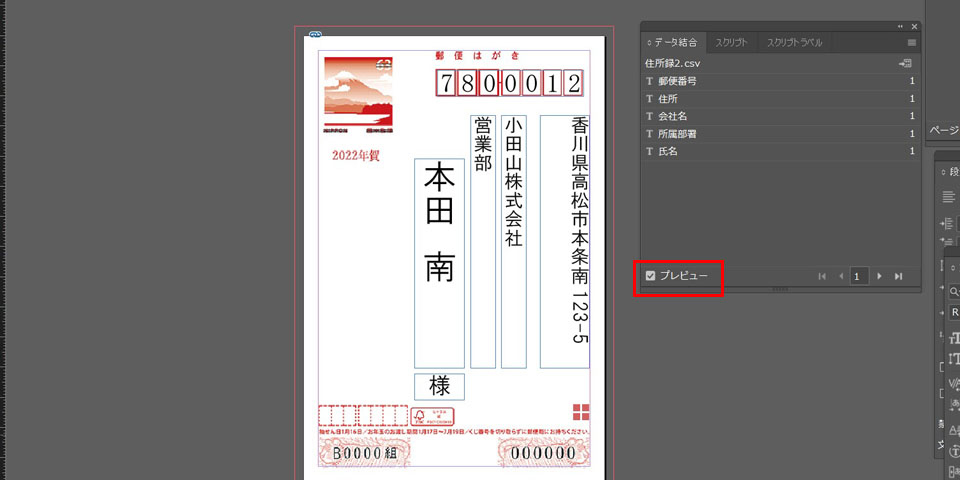
「プレビュー」にチェックマークを入れて実際の仕上がりを確認しながら、宛名面のレイアウトを最終調整します。レイアウトに問題がなければ、データ結合パネルの右上のメニューから「結合ドキュメントを作成」をクリックします。
「レコード」タブの「ドキュメントページあたりのレコード」を「単一レコード」に切り替え、OKボタンを押して完成です。
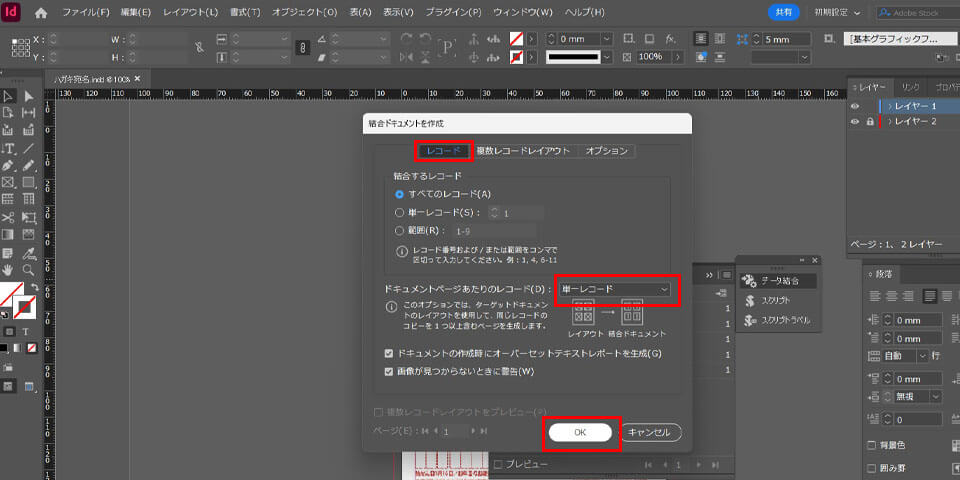
OKボタンを押すと「レコードの結合時にオーバーセットテキストは生成されませんでした。」と表記されますが、そのまま「OK」ボタンを押して問題ありません。
結成ドキュメントを作成すると、作成前と作成後のデータが2つ生成されます。次年も同様に年賀状の宛名を作成する際は、作成前のInDesignデータを保存しておくとよいでしょう。
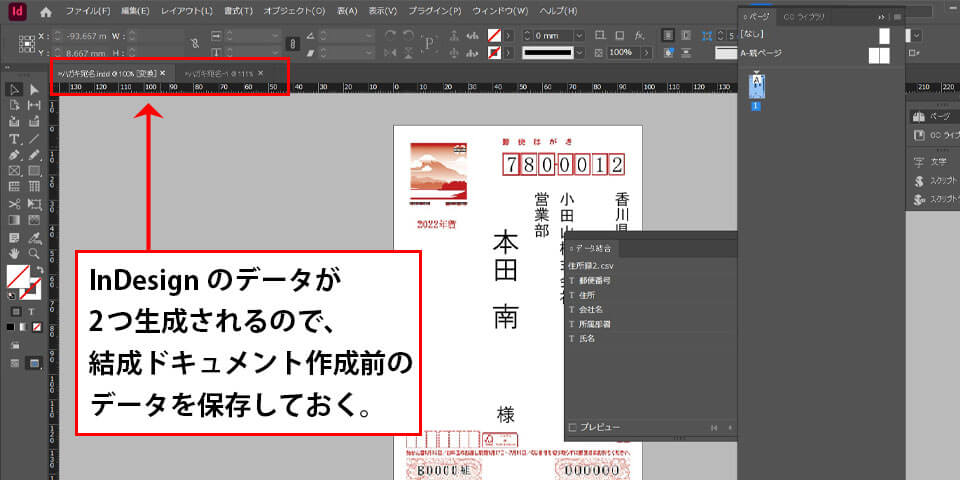
InDesignで宛名のレイアウトを調整する方法
InDesignでは、ハガキの宛名のレイアウトを細かく調整することができます。ここでは、文字間隔の調整方法について解説します。
文字の間隔を調整することで宛名が見やすくなり、レイアウトも美しくなります。InDesign上で字送り・カーニング・行間を調整する方法についてご紹介します。
字送りを調整する方法
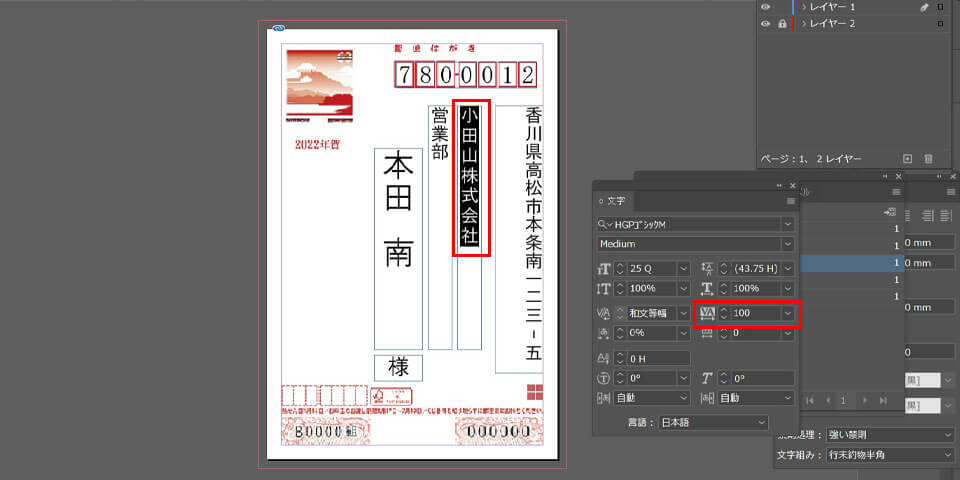
字送り(トラッキング)とは、テキスト全体の文字間隔のことです。修正したいテキストボックスを選択し、上記画像内の文字パネルにある赤枠「トラッキング」の値を変えることで字送りを調整できます。
カーニングをする方法
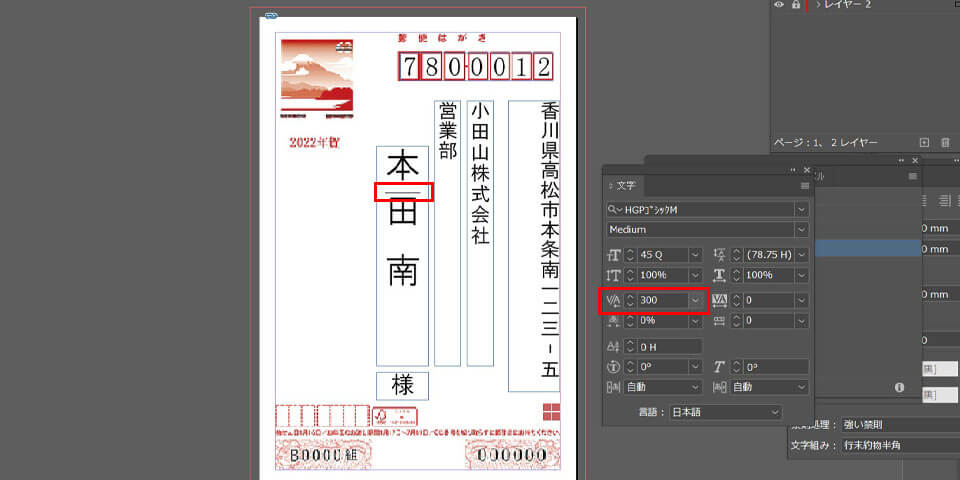
カーニングとは、特定の文字と文字の間隔を調整することです。カーニングを行うには、修正したい文字と文字の間にカーソルを置き、上記画像内の文字パネルにある赤枠「カーニング」の値を変更します。
行間を調整する方法
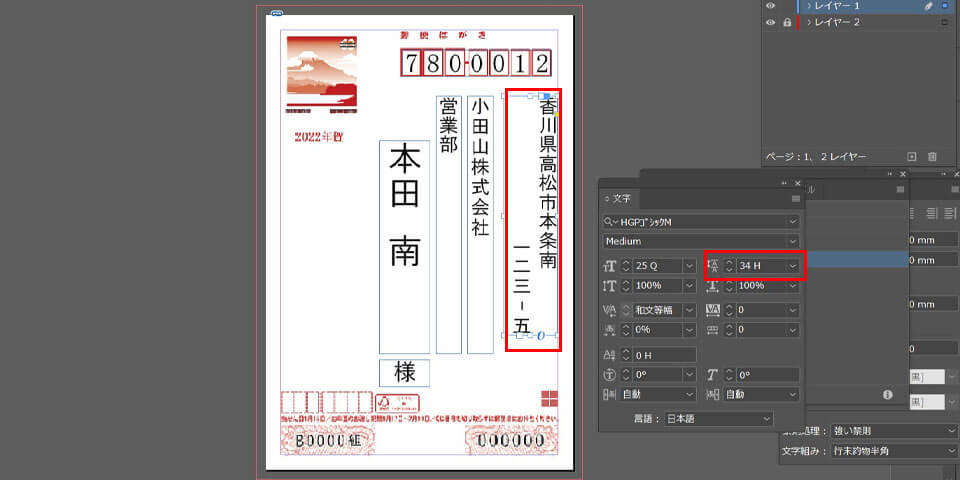
文章の行間を調整するには、上記画像内の文字パネルにある赤枠「行送り」の値を調整します。値を大きくすると行間が広がり、小さくすると狭まります。
まとめ
Adobe InDesignのデータ結合を活用すれば、大量の可変データを使用した宛名印刷が可能です。ただし、データ生成後のレイアウト調整や文字の修正が難しく、手間と時間がかかることは難点といえます。
このような課題を解決できるのが「Variable Studio」です。Variable Studioは、簡単な操作で効率良くバリアブル印刷ができるソフトで、可変データを扱う印刷物の作成に適しています。宛名用のテンプレートも準備してあるため、ワンクリックで縦書きのテンプレートが完成します。他にも動的補正機能を搭載しているため、部署名が無い場合は右に何ミリ詰める、といった微調整も自動で行うことが可能です。
宛名作成のほかにも、名刺・くじ付きチケット・チラシやPOPなど、多種多様な印刷物に応用可能です。また、データベースの入力・レイアウト・面付けまでの作業をクラウド上で一括処理できるため、Windows・Macなど作業環境を選びません。
手間なく簡単に美しい印刷物を作成したいとお考えの際は、ぜひVariable Studioの導入をご検討ください。

コニカミノルタジャパン株式会社 DX商品企画開発部 DXエバンジェリスト 小林 与晴Profile:東京の印刷会社に13年勤務し、製造部・生産管理部・企画部・営業部と経験。「印刷会社が輝ける社会を作る」をビジョンとし印刷会社のDXを支援するサービスを企画・開発・展開をしている。 Profile:東京の印刷会社に13年勤務し、製造部・生産管理部・企画部・営業部と経験。「印刷会社が輝ける社会を作る」をビジョンとし印刷会社のDXを支援するサービスを企画・開発・展開をしている。 |
イベント情報やお役⽴ち資料など
印刷ビジネスに役⽴つ最新情報をお届けします。
「資料が欲しい」「詳しく知りたい」など
フォームよりお気軽にお問い合わせください。