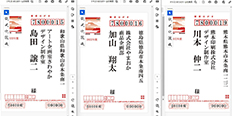公開日2024.03.01
Illustratorでナンバリングするには?
変数機能&スクリプトの方法を解説
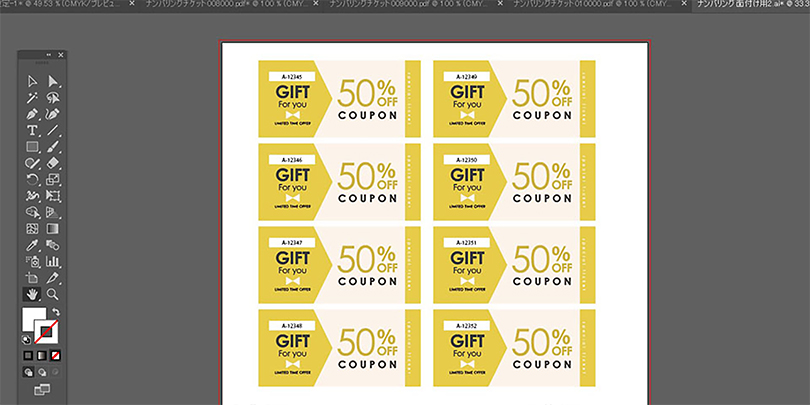
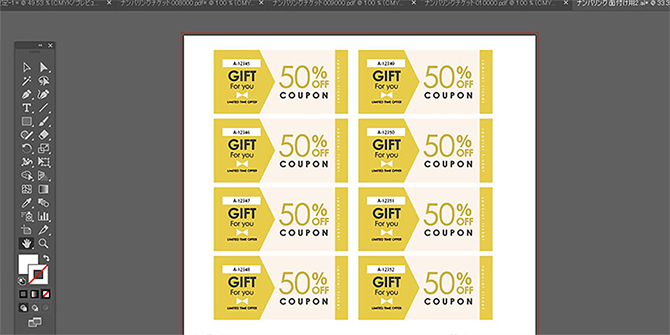
飲食店や一般企業の販促企画など、さまざまなビジネスシーンで役立つ印刷物の「ナンバリング加工」。Adobeのグラフィックデザインソフト「Illustrator」でもナンバリング加工が可能です。この記事では、Illustratorを活用したナンバリング加工の手順についてご紹介します。Illustratorの専用スクリプトを用いたナンバリングについても解説していますので、ぜひ参考になさってください。
Illustratorを使用したナンバリング加工について
ナンバリングは入場チケットや伝票などの仕分けに用いられ、マーケティングにも役立つ画期的な加工方法です。
そもそもナンバリングとは?
ナンバリングとは、連番で数字や文字を挿入して印刷物に順序をつけるプロセスのことです。例えば、書籍のノンブル(ページ番号)・入場チケットの座席番号・製品のシリアルナンバーなど、さまざまな使い方があります。
ナンバリングすることで、印刷物の識別番号から顧客情報・使用エリア・使用された枚数など必要な情報をすぐに検索できるようになります。
最新のIllustratorでは変数機能を利用したナンバリング加工が可能
Illustratorの旧バージョンでは変数機能が搭載されていなかったことから、ナンバリング加工が難しい状態でした。しかし、2001年にリリースされたバージョンから変数機能が追加され、Illustratorでも可変データを使用した大量印刷ができるようになっています。
Illustratorの変数機能でナンバリングする方法
Illustratorでは、変数機能でCSVファイルを読み込むことにより、大量の識別番号を自動的に印刷物へ割り当てられます。ここでは、変数機能を使用したナンバリングの加工手順について詳しくご紹介します。
CSVファイルを用意する
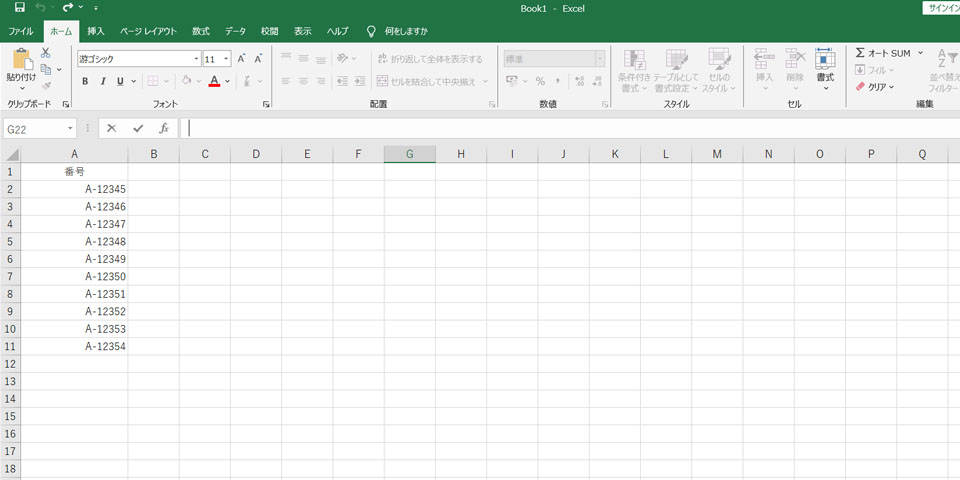
はじめに、ナンバリングに使用する連番や情報を含んだCSVファイルをExcelで作成します。Excelを起動し「ファイル」タブ→「新規」→「空白のブック」の順にクリックして新規ファイルを作成しましょう。
次に、A・B・C列の順に必要なデータを入力します。
| 例 | 1から始まる連番の場合、A列に1・2・3……と入力。 |
|---|
すべてのデータ入力が完了したら「ファイル」タブの「名前を付けて保存」をクリックし、保存場所を指定してください。「ファイル形式」のドロップダウンリストから「CSV UTF-8(コンマ区切り)」を選択して「保存」をクリックします。
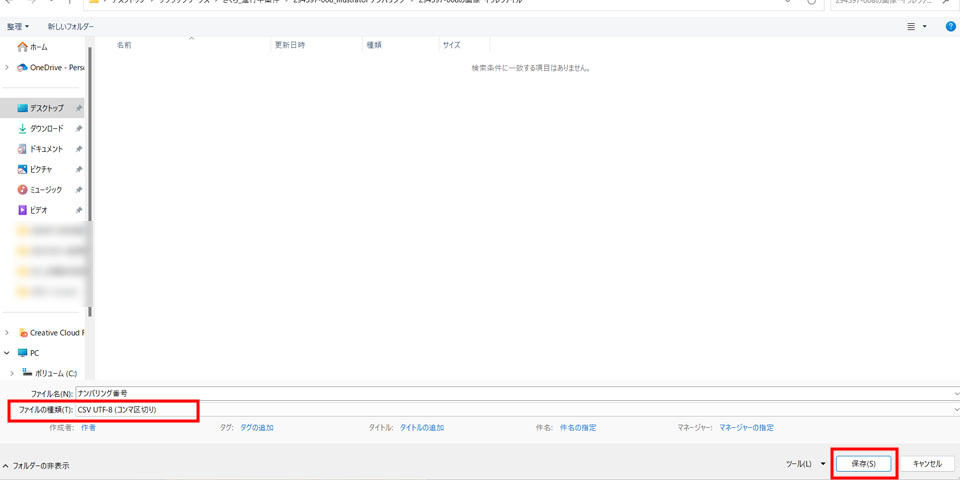
保存する際「CSV (コンマ区切り)」を選択するとIllustratorで正しく認識されず、読み込みエラーが生じるため注意しましょう。
変数パネルからCSVファイルを読み込む
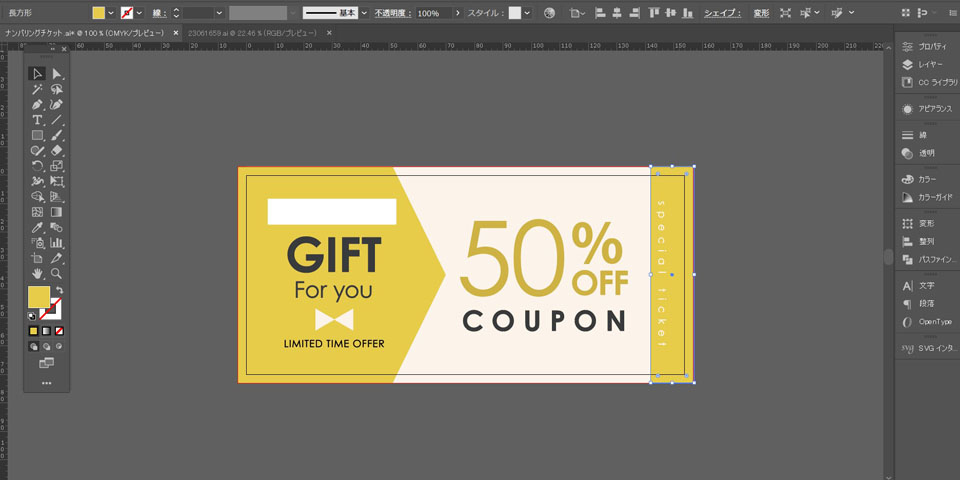
CSVファイルを用意できたらIllustratorを起動し、ナンバリングを適用するデザインテンプレート(印刷物)を作成します。「ファイル」メニューから「新規」を選択し、印刷物の寸法に合わせてドキュメントサイズを設定しましょう。
次に、印刷物のテンプレートを1点作成します。デザインテンプレートを作成できたら「ウィンドウ」メニューの「変数」を選択し、変数パレットを表示してください。
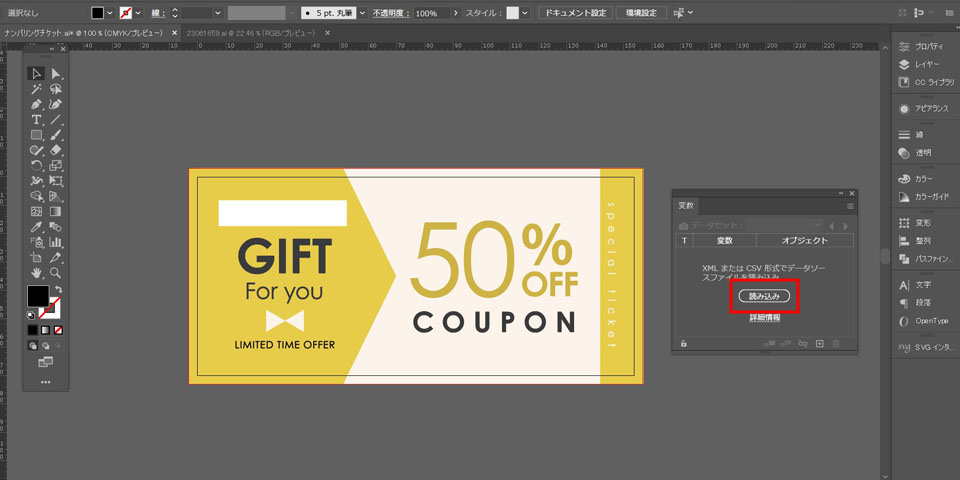
変数パレットの中央にある「読み込み」をクリックし、前項で作成したCSVファイルを読み込みましょう。CSVファイル内の各項目が変数として認識されます。
※本記事では「番号」と表示
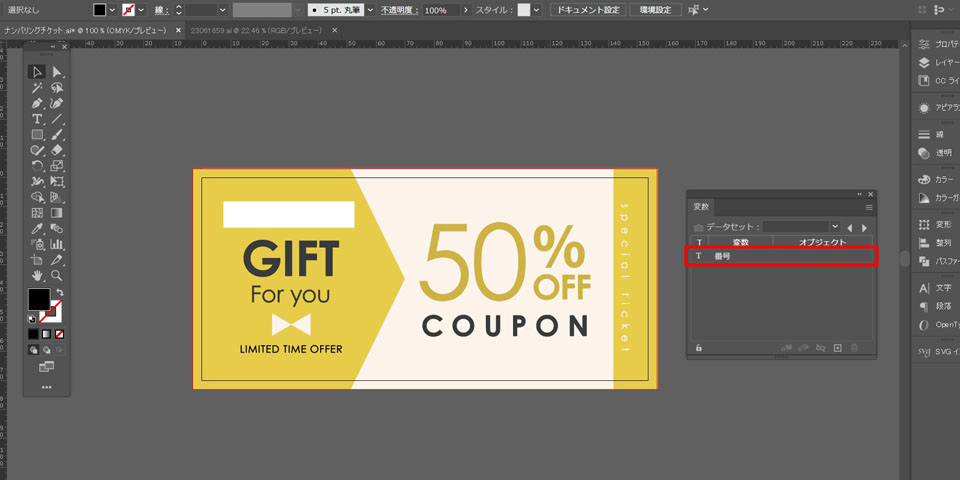
変数をテキストエリアに割り当てる
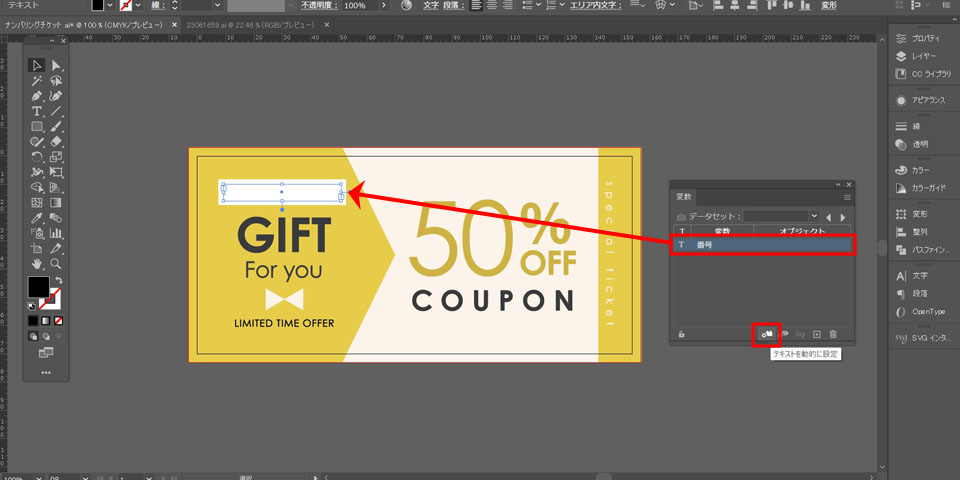
CSVファイルを読み込んだら、デザインテンプレートに可変データ(前項のCSVデータ)を配置するテキストボックスを作成します。
次に、読み込んだCSVファイルの変数項目とテキストボックスを選択します。変数パレット中央下にある「テキストを動的に設定」ボタンをクリックし、CSVファイルの可変情報を割り当ててください。
可変データを複数割り当てる場合は、情報の数だけテキストボックスを作成します。可変データ1つにつき1つのテキストボックスを選択し、1つずつ割り当てます。
| 例 | 番号の割り当ての場合、変数パレットの「番号」と配置するテキストボックスのみを選択した状態で「テキストを動的に設定」ボタンをクリック。 |
|---|
複数の可変データ・テキストボックスをまとめて選択した状態で一括処理すると、うまく反映されません。ご注意ください。これで、CSVファイル内の可変情報が選択したテキストボックスにリンクされます。変数パレットの項目に「<文字>」が表示されたらOKです。
※下記の画像では「番号」の隣に「<文字>」が表記されている
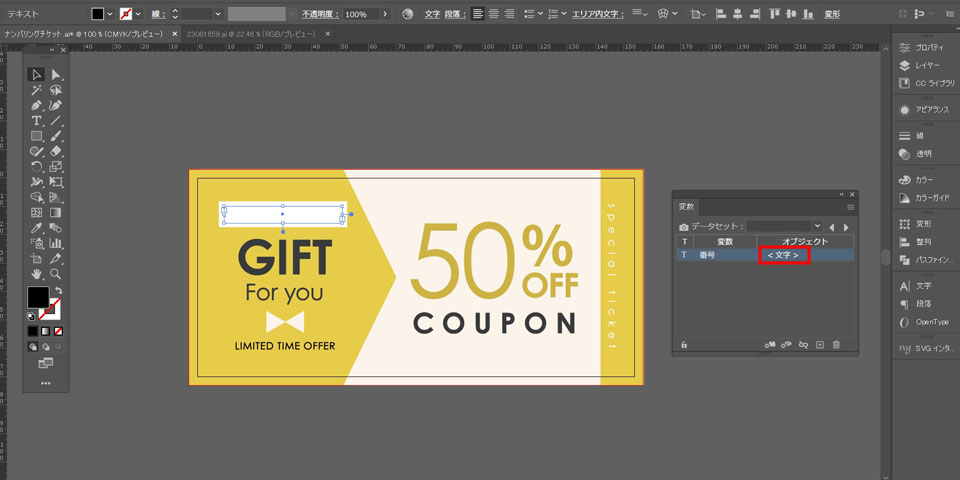
次に、変数パレットの「データセット」から「データセット1」を選び、可変情報の入ったデザインの仕上がりを確認します。万が一、可変データが反映されず、デザインの仕上がりを確認できない場合は「データセット2」「データセット3」と切り替えてみてください。
また、可変データを配置したテキストボックスを選択し、文字パレットでフォントサイズを変更すると文字情報が出現することがあります。デザインの仕上がりを確認できたら、書体やフォントサイズなどを好みのものに整えていきましょう。
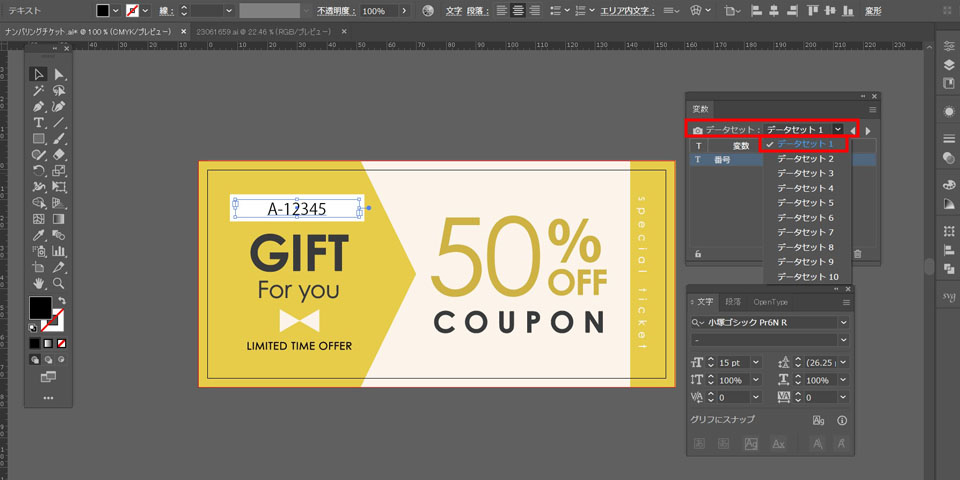
アクションを作成する
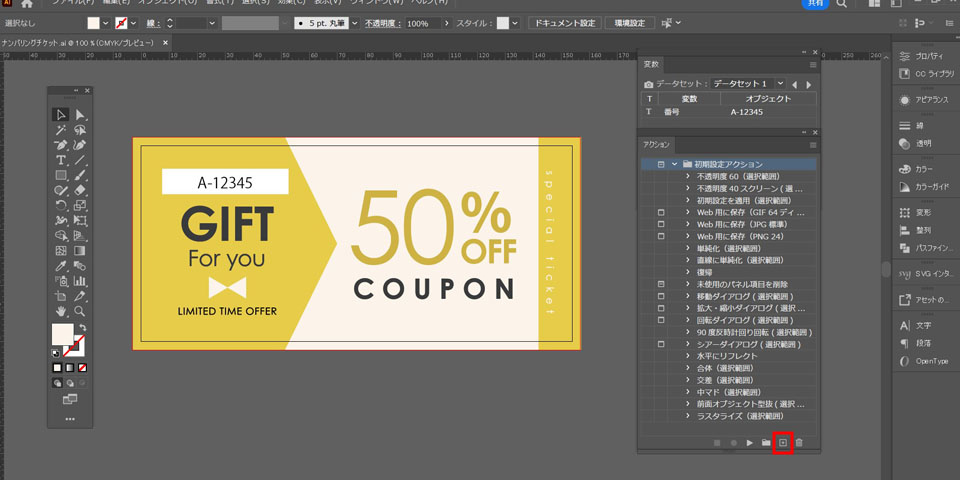
デザインテンプレートに可変情報を割り当てられたら、各データセットをPDF保存するために「アクション」を作成します。アクションを作成して次項のバッチ処理を行なうと、大量のナンバリングデータも一括でPDF保存できます。ぜひ活用してみてください。
まず、Illustratorの「ウィンドウ」メニューから「アクション」を選択し、アクションパレットを表示しましょう。次にアクションパレットの右下にある「+」(新規アクション作成)マークをクリックして、新規アクション画面を表示します。新規アクションダイアログの「名前」に適切な名称を入力し「記録」をクリックしてください。
※本記事では「PDF保存」と入力
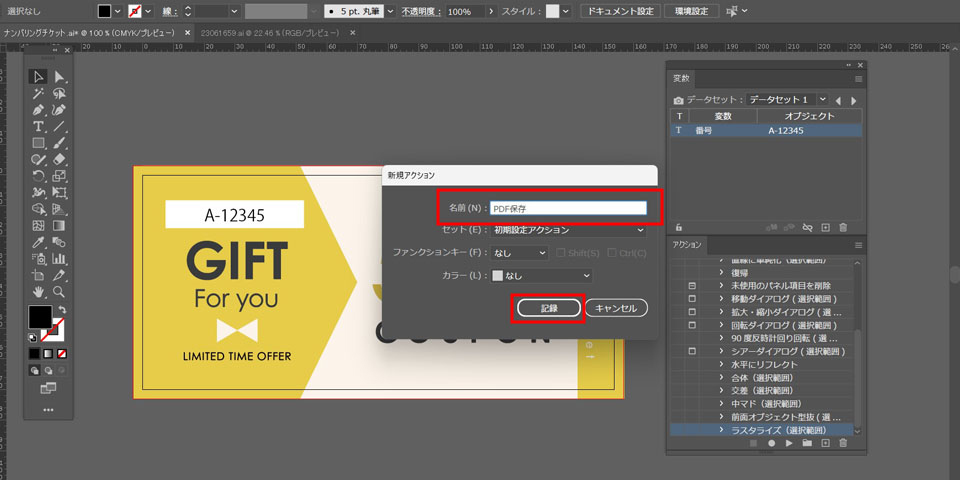
この時点で、アクションのレコーディングが始まります。以下の流れに沿ってPDF保存の手順を記録しましょう。
「ファイル」メニュー→「コピーを保存」(バージョンによっては「複製を保存」)を選択→「ファイルの種類」を「Adobe PDF」に変更して「保存」をクリック→「PDFを保存」をクリック。
記録が終わったら、アクションパレット中央下の「■」(再生/記録を停止)ボタンを押して録画を終了します。アクションパレットに記録したアクションが表示されたら完了です。
※本記事では「PDF保存」と表示
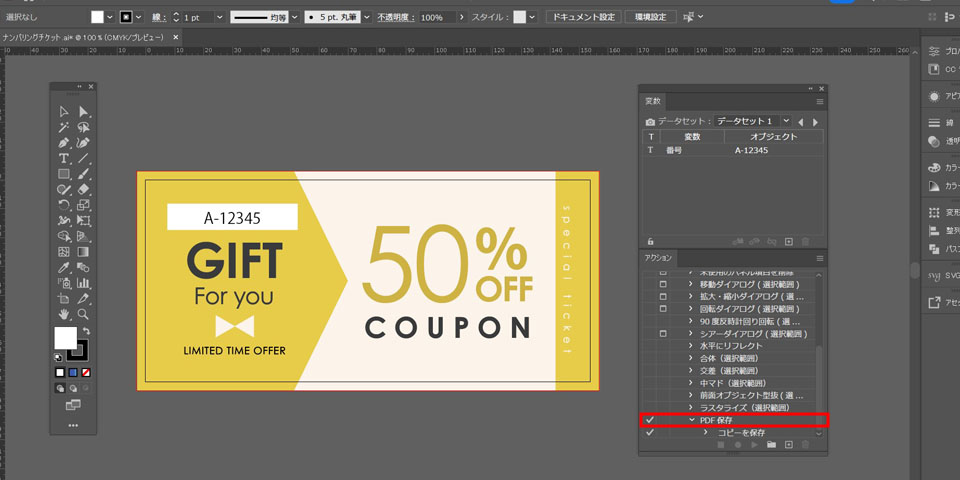
バッチ処理を実行する
PDF保存用のアクションを作成できたら、バッチ処理を行ないます。はじめに「アクション」パレットにある前項で作成したアクションを選択しましょう。
※本記事では「PDF保存」と表示されたアクション
次に、アクションパレット右上のメニューから「バッチ」を選択します。
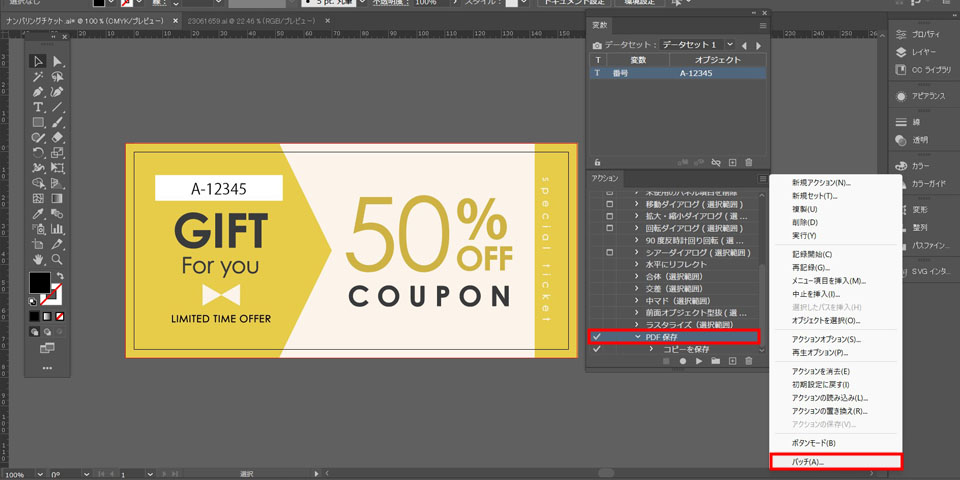
バッチダイアログが表示されたら、各項目を以下のとおりに設定します。
| アクション | 前項で作成したアクション |
|---|---|
| ソース | データセット |
| ファイル名 | ファイル+番号 |
※「保存先」は任意で設定
このほかに、ファイル名を「ファイル+データセット名」に設定すると、各データセットに応じてPDFのファイル名が自動生成され、管理が容易になります。
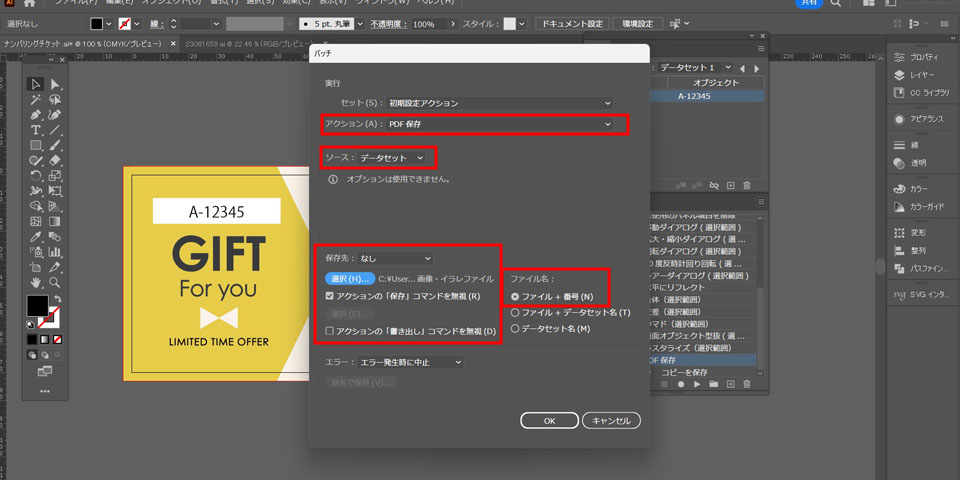
設定が完了したら「OK」ボタンをクリックしてください。指定した保存先にすべてのナンバリングデータがPDFで一括保存されます。
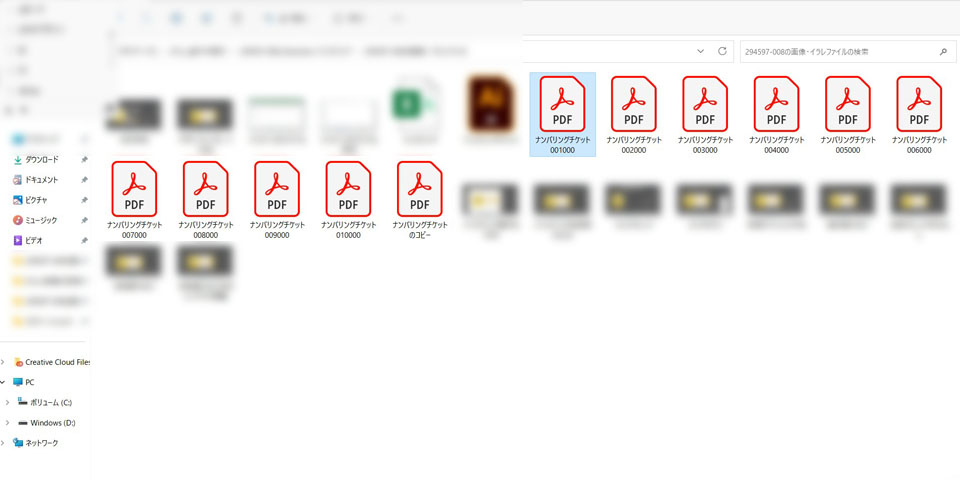
保存されたナンバリングデータをダブルクリックして仕上がりを確認します。識別番号ごとにPDF保存されていればOKです。
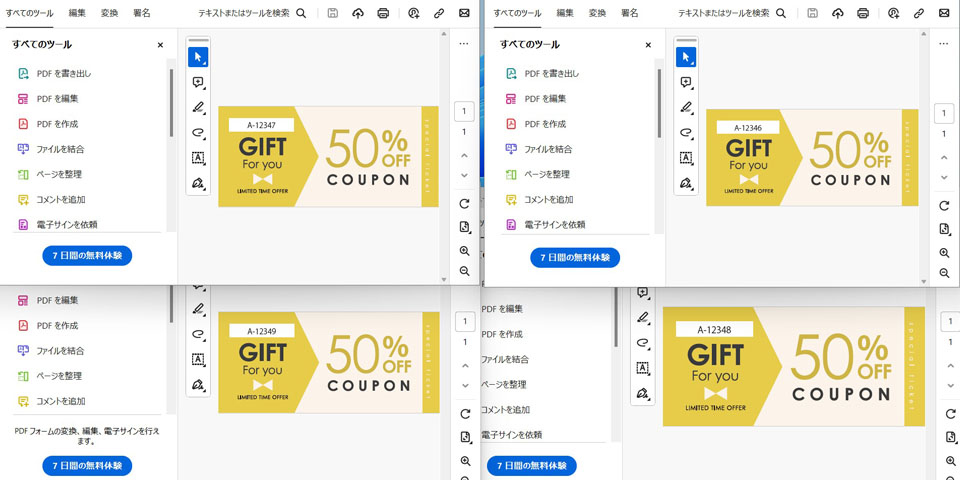
保存済みのPDFデータをIllustratorで開き、1つのドキュメントに並べて面付けすることもできます。印刷形式に合わせて、ぜひ活用してみてください。
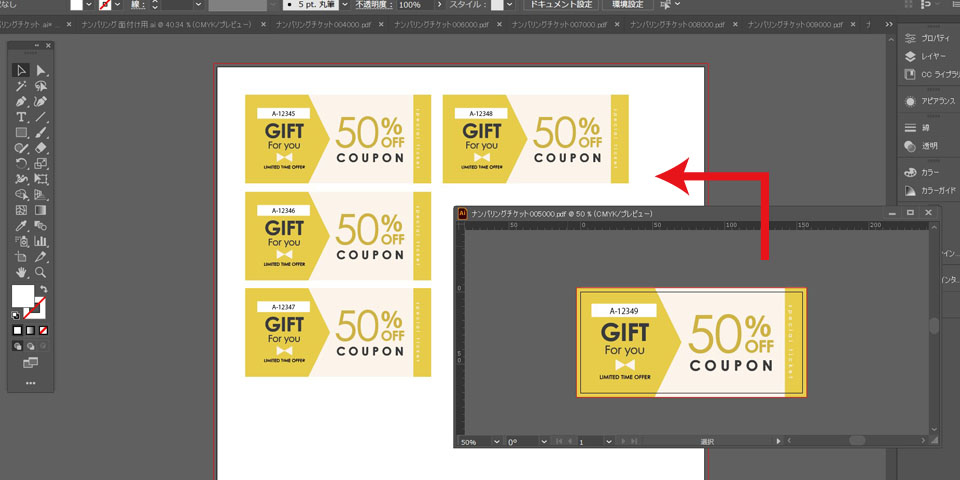
アウトライン化する
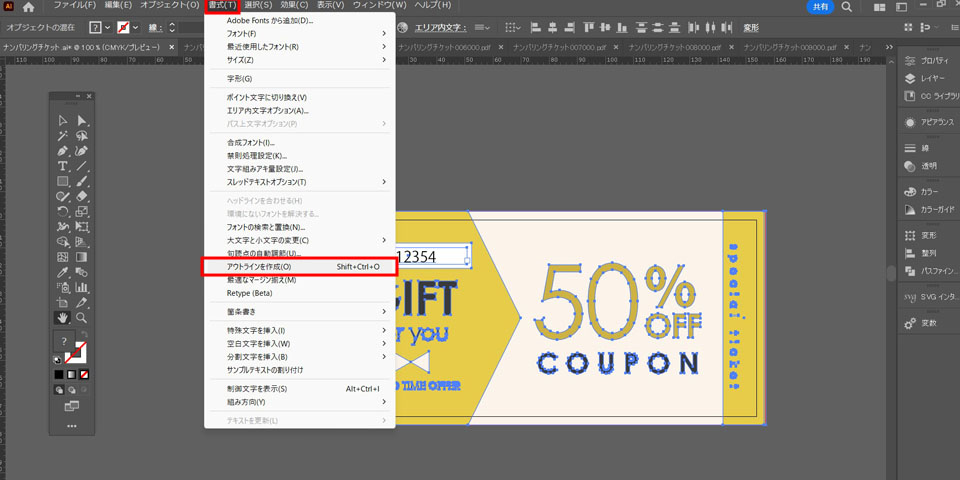
ナンバリング加工済みのデータを印刷会社へ入稿する場合は、必要に応じてテキストをアウトライン化しましょう。アウトライン化することにより、どの作業環境でもフォントのデザインを維持したまま印刷できます。
Illustrator上でアウトライン化する場合は、テキストを選択した状態で「書式」メニューから「アウトラインを作成」を選択しましょう。ここで注意すべき点は、アウトライン化するとテキストの編集ができなくなることです。入稿後に情報修正の可能性も出てくるため、テキスト編集ができるようアウトライン化する前のデータも保存しておきましょう。
Illustratorのスクリプトを活用してナンバリングする方法
Illustratorでは、スクリプトを使用してナンバリングする方法もあります。スクリプトとは、JavaScriptなどの言語で作られたプログラムのことです。
外部で入手したスクリプトファイルをIllustratorに導入することにより、手間と時間がかかる反復作業を自動で処理できるようになります。ここでは、Illustratorのナンバリングに活用できるスクリプトの種類と使い方について解説します。
ナンバリングできるスクリプト
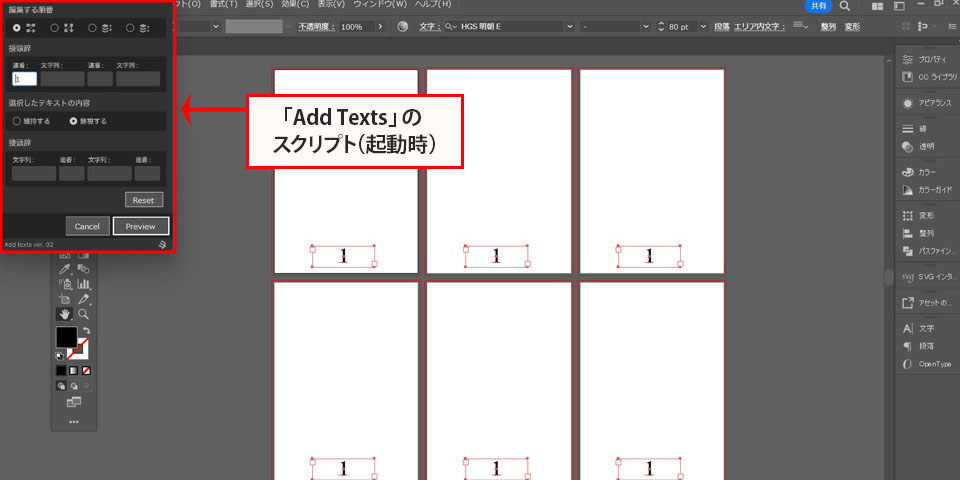
Illustratorのナンバリングに活用できる代表的なスクリプトに、デザイン会社三階ラボ提供の「Add Texts」があります。Add Textsは無料でダウンロードできるため、コストをかけず気軽に使いたい方におすすめです。その他、簡単にナンバリング加工ができる有料のプラグインもあります。
出典:三階ラボ
Illustratorにスクリプトを導入する方法
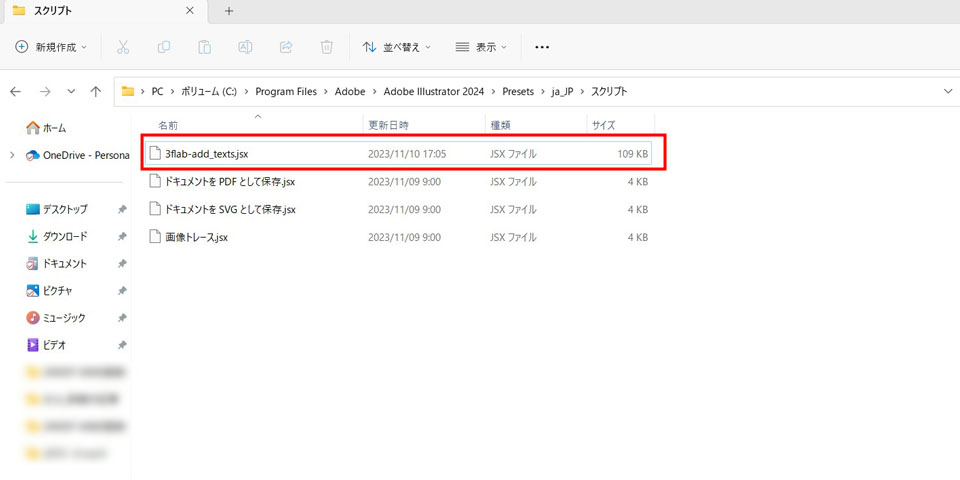
Illustratorへナンバリング用のスクリプトを導入する手順についてご紹介します。本記事では、以下の環境を使用した作業工程を解説しています。
| パソコン | Windows11 |
|---|---|
| Illustrator ver. | Illustrator2024 |
| 使用スクリプト | Add Texts | 3flab Illustrator Scripts(無料) |
パソコンの使用OS・Illustratorのバージョン・選ぶスクリプトによって使用手順が異なるため、ご了承ください。
はじめに「テキストに指定した文字や連番を追加する – Add Texts | 3flab Illustrator Scripts」にアクセスします。
次に、Webサイトの下部にある「Go to Dropbox:3flab-add_texts」をクリックしてダウンロードページへ移動しましょう。「ダウンロード」をクリックして「3flab-add_texts.zip」をパソコンに保存し、フォルダを解凍します。
「3flab-add_texts」のフォルダ内にある「3flab-add_texts-v02」を解凍し、「3flab-add_texts.jsx」を取り出しましょう。
以下の順で「Adobe Illustrator 2024」の階層まで進み、(4)のファイルをコピーします。
「PC」→「ボリューム」→「Program Files」→「Adobe」→「Adobe Illustrator 2024」
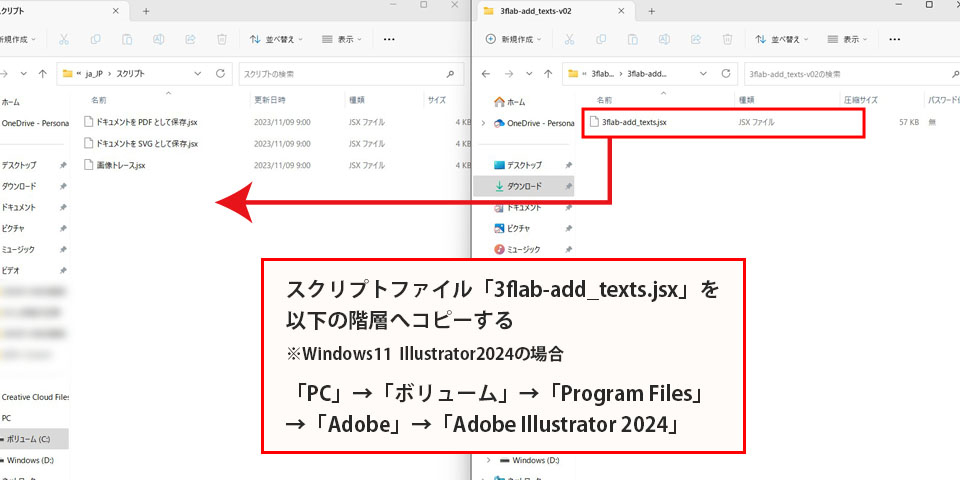
最後にIllustratorを再起動して完了です。
Illustratorでスクリプトを使う方法
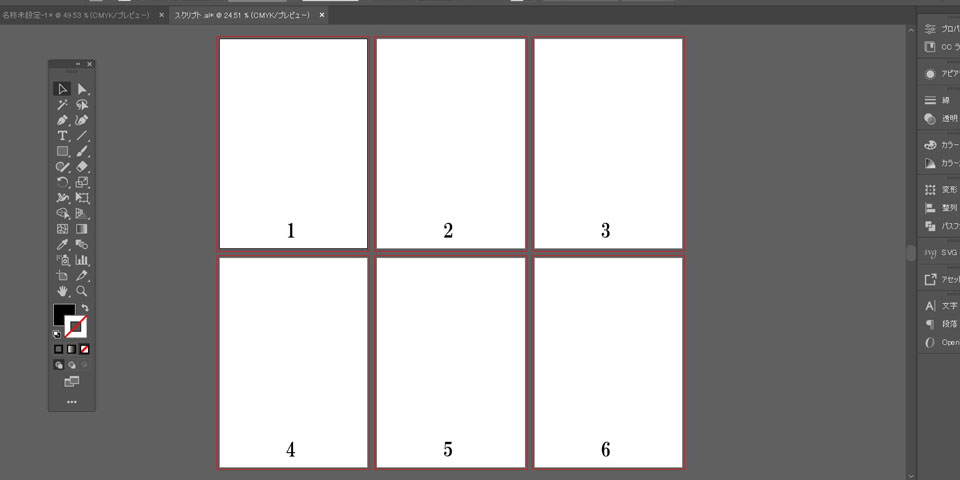
前項で導入したスクリプトを使用し、Illustrator上でナンバリングする手順をご紹介します。本記事では、ページ番号の作成を活用事例にしています。冊子作りの一例としてご参照ください。
はじめにIllustratorを起動し「ファイル」メニューから「新規」を選択して新しくドキュメントを作成しましょう。印刷物の寸法に合わせて、ドキュメントサイズを設定してください。このとき、必要に応じてページ番号用のレイヤーを作成します。レイヤーの作成手順は、以下の手順を参考にしてください。
「ウィンドウ」メニューから「レイヤー」を選択→レイヤーパレット内の「+」(新規レイヤーを作成)ボタンを押す→新しいレイヤーに名前を付ける→新しいレイヤーを最上部に移動させる
※本記事では、新規レイヤーの名称を「ページ番号」と設定
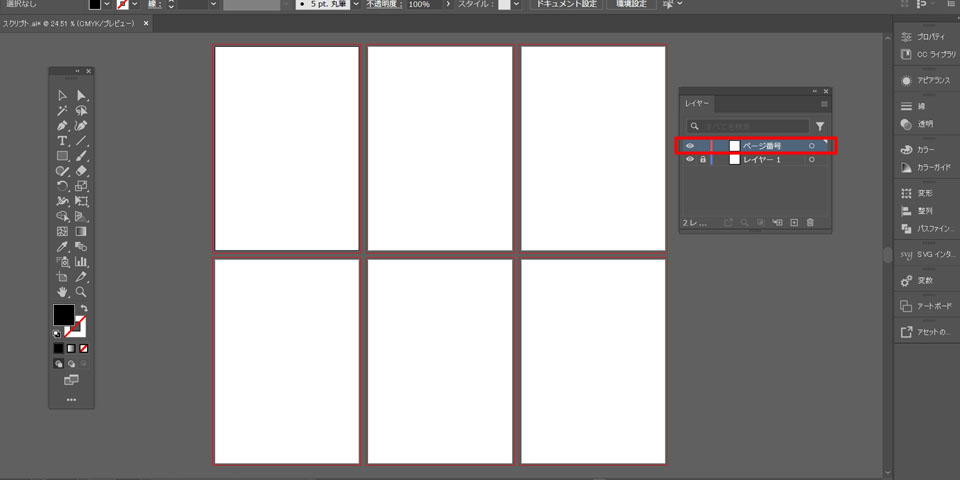
次に「ウィンドウ」メニューから「アートボード」を選択し、アートボードパレットを表示します。アートボードパレットの右下にある「+」(新規アートボード)ボタンをクリックして、ページを増やしましょう。
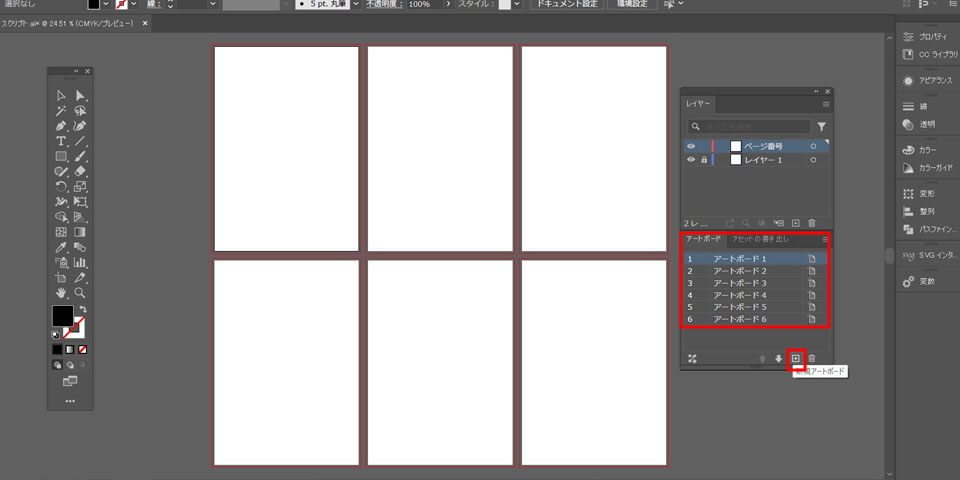
印刷物のページ数に合わせてアートボードを作成してください。先頭のアートボードにページ番号を挿入するテキストボックスを作成します。ボックス内には適宜数字を入力しましょう。
※わかりやすいよう、本記事では大きめにテキストボックスを作成、数字は「1」と入力
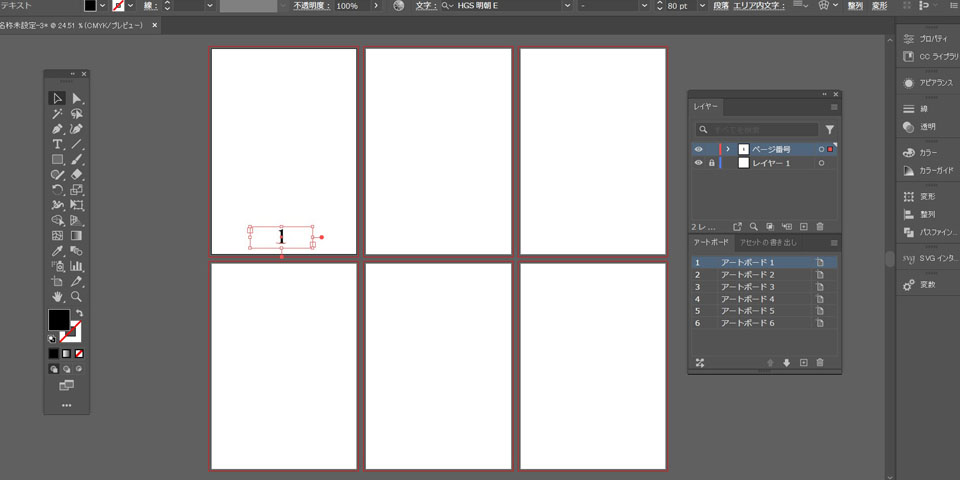
数字を入力したテキストボックスを選択して「カット」します。このとき、コピーではなくカットしてください。テキストボックスをカットした状態で「編集」メニューの「すべてのアートボードにペースト」を選択します。これで、全アートボードに同一のテキストボックスが配置されました。
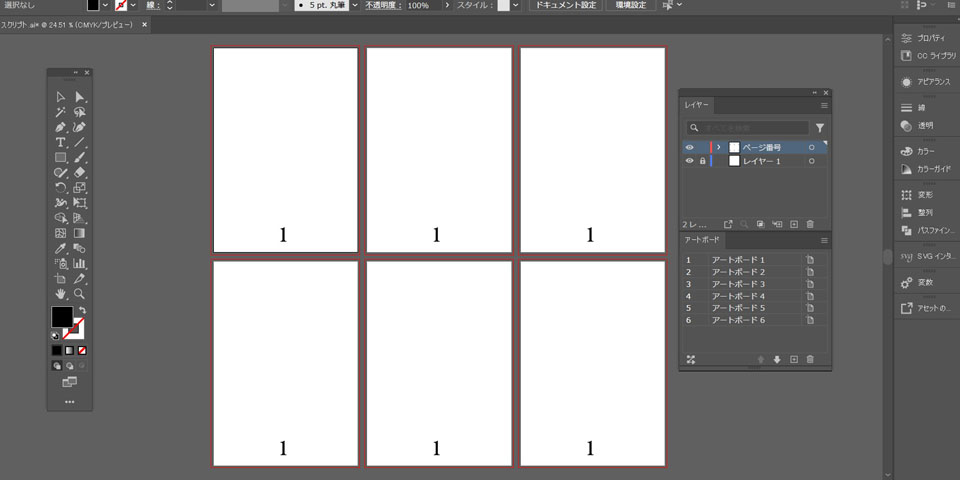
全アートボードのテキストボックスを選択した状態で以下の手順に従い、前項で導入したスクリプトを表示します。「ファイル」メニュー→「スクリプト」→「3flab-add_texts.jsx」の順に選択。
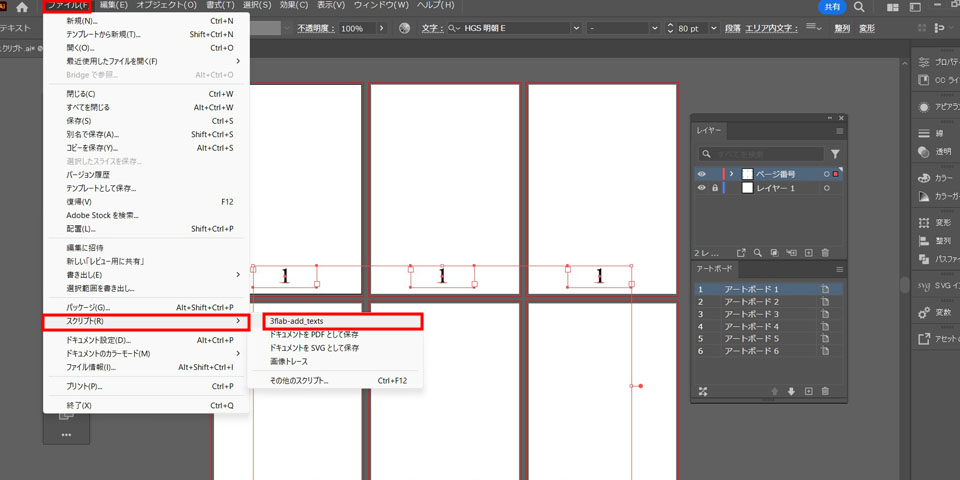
もし、使用するスクリプトが表示されない場合は「スクリプト」→「その他のスクリプト」を選択して、前項でダウンロードしたスクリプトファイル(3flab-add_texts.jsx)を読み込んでください。
スクリプトパネルが表示されたら、以下のように設定しましょう。
| 編集する順番 | 一番左の項目を選択 |
|---|---|
| 接頭辞 | 一番左の「連番」に適宜数字を入力 ※本記事では「1」と入力 |
| 選択したテキストの内容 | 「無視する」を選択 |
上記のように設定できたら「Preview」ボタンをクリックして、正しくページ番号が表示されるか確認します。
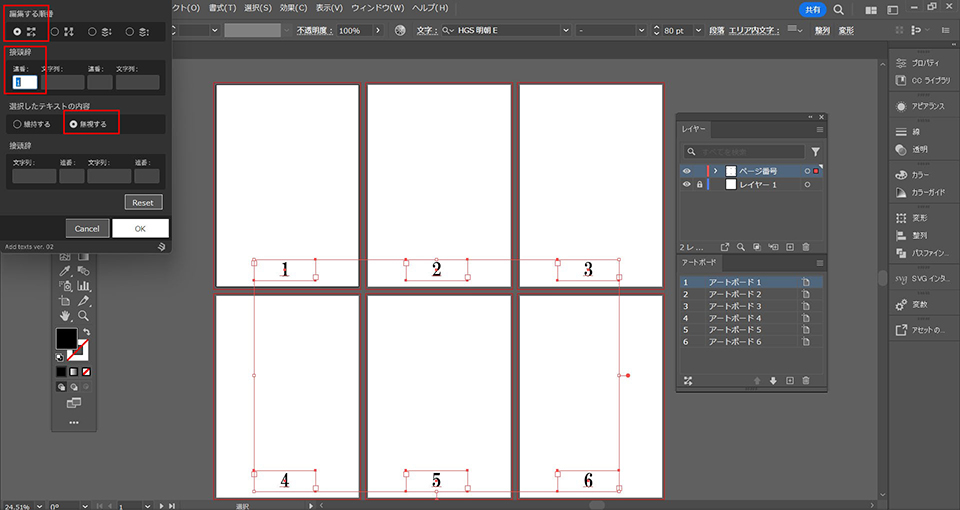
ページ番号が正確に表示されていたら「OK」ボタンを押して完了です。
まとめ
ナンバリング加工はIllustratorでも可能ですが、CSVファイルの準備やデザインテンプレートの作成に時間と労力がかかります。また、CSVファイルの読み込みエラーなどが生じると、トラブルを解決するだけで時間のロスになるでしょう。
このような作業上の課題をクリアするには、バリアブル印刷用ソフト「Variable Studio」がおすすめです。Variable Studioなら、手間なく短時間でナンバリング加工から印刷まで進められます。また、レイアウトの微調整や情報の細かな修正もクラウド上でまとめて処理できます。手間なく効率的な印刷物の作成に、ぜひVariable Studioをお役立てください。

コニカミノルタジャパン株式会社 白井 杏奈Profile:大学卒業後、静岡のIT企業にてプロモーション業務(広告運用、Webサイト制作、オウンドメディア運営、展示会対応、デザイン業務)に従事。その後、MAツールベンダーのデジタルマーケティングを担当。現在はコニカミノルタジャパンにて、Variable Studioの拡販を行うべくグロースハッカーとして勤務している。 Profile:大学卒業後、静岡のIT企業にてプロモーション業務(広告運用、Webサイト制作、オウンドメディア運営、展示会対応、デザイン業務)に従事。その後、MAツールベンダーのデジタルマーケティングを担当。現在はコニカミノルタジャパンにて、Variable Studioの拡販を行うべくグロースハッカーとして勤務している。 |
イベント情報やお役⽴ち資料など
印刷ビジネスに役⽴つ最新情報をお届けします。
「資料が欲しい」「詳しく知りたい」など
フォームよりお気軽にお問い合わせください。