bizhubのよくあるご質問
![]()
ユーザーごとに印刷を制限できますか?
![]()
ユーザー認証を設定することで、ユーザーごとに印刷を制限できます。
ユーザーごとに出力管理ができるので、経費削減にもつながります。
[操作方法]
1 [設定メニュー] をタップし、[管理者設定] を選びます。
2 パスワードを入力して、[OK] をタップします。
3 [ユーザー認証/ 部門管理] - [認証方式] -[ユーザー認証] を選びます。
4 [認証する] を選び、認証方式を選んで、[OK]をタップします。
認証状態には、[本体装置認証]、[外部サーバー認証]、[本体+ 外部サーバー]、[拡張サーバー認証] があります。
サーバーを利用したユーザー認証については、サーバーの管理者にご確認ください。 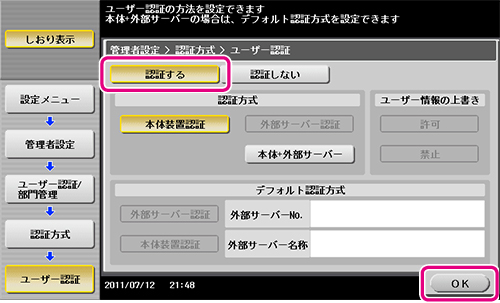
5 [OK] をタップします。
6 [はい] を選び、[OK] をタップします。
7 [ユーザー認証設定] - [ユーザー登録] を選びます。
8 ユーザーの登録番号を選び、[編集] をタップします。 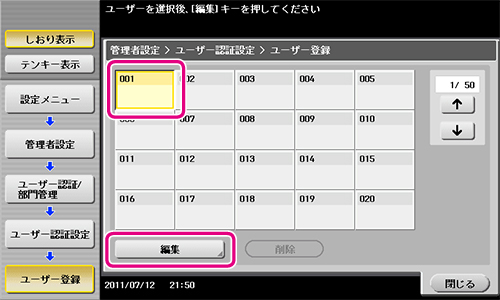
9 [ユーザー名]、[ユーザーパスワード] を入力します。 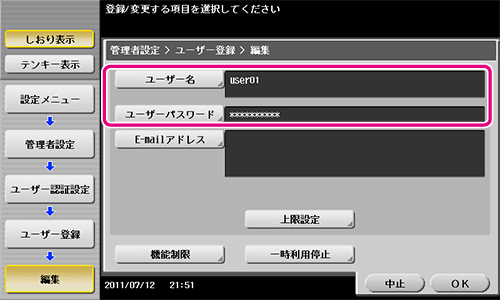
POINT
手順8 ですでに登録されているユーザーを選んだ場合は、情報を入力する必要はありません。
10 [上限設定] をタップし、[カラー] または[ブラック] をタップして、
ユーザーが印刷できるカラー原稿およびブラック原稿の上限値をテンキーで入力します。 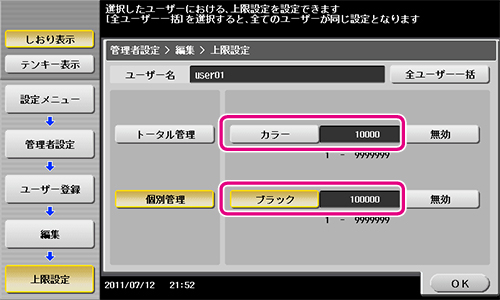
POINT
カラー原稿とブラック原稿を区別せずに上限値を管理する場合は、[トータル管理] をタップします。
次に[トータル] をタップして上限値をテンキーで入力し、[OK] をタップします。
11 [OK] をタップします。
12 [機能制限] をタップし、各機能の制限を設定します。 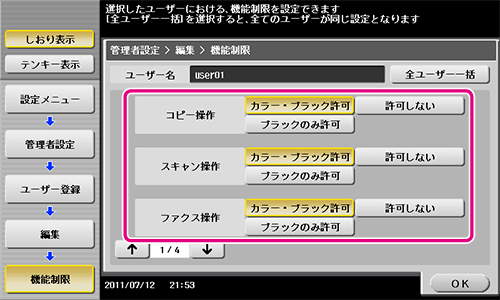
| [コピー操作] | コピー操作を許可するかどうかを設定します。 |
|---|---|
| [スキャン操作] | スキャン操作を許可するかどうかを設定します。 |
| [ファクス操作] | ファクス操作を許可するかどうかを設定します。 |
| [プリンター印字] | ファイルの印刷を許可するかどうかを設定します。 |
| [蓄積文書操作] | ボックスに保存されているファイルの操作を許可するかどうかを設定します。 |
| [送信文書印字] | 送信するファイルの印刷を許可するかどうかを設定します。 |
| [外部メモリー保存] | 外部メモリーへのファイル保存を許可するかどうかを設定します。 |
| [外部メモリー文書読込み] | 外部メモリーに保存されているファイルの読込みを許可するかどうかを設定します。 |
| [手動宛先入力] | 手動で宛先を入力することを許可するかどうかを設定します。 |
| [携帯電話/PDA] | Bluetooth 対応機器から本機へファイルの転送を許可するかどうかを設定します。 |
| [Web ブラウザー] | Web ブラウザーの使用を許可するかどうかを設定します。 |
13 [OK] をタップします。
14 [OK] をタップします。
更新日時 2012年2月23日
FAQ番号:copz00122



















