bizhubのよくあるご質問
![]()
コピーする前に、仕上りを確認できますか?
![]()
確認コピーで仕上りを確認できます。
プレビュー画像で仕上り状態を確認する方法と、1部だけコピーして実際の仕上り状態を確認する方法があります。
確認コピーをすることで、ミスコピーを未然に防ぐことができます。
[操作方法]
● プレビュー画像で仕上りを確認する
1 原稿をセットします。
2 [コピー] をタップします。
3 必要に応じてコピーの各機能と部数を設定し、プレビューを押します。
4 [プレビュー画像で確認] をタップし、原稿のセット方向を選んで、[実行] をタップします。 
5 [表示サイズ変更] や[表示ページ回転] で、プレビュー画像を確認します。 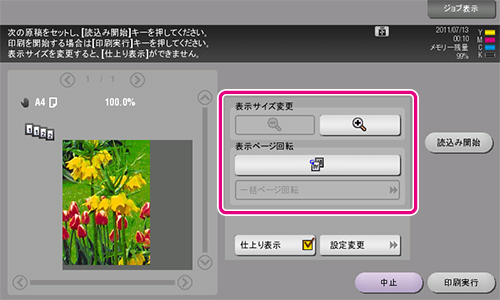
POINT
• さらに原稿を読込む場合は、原稿をセットし、[読込み開始] をタップします。
• 設定を変更してプレビュー画像を確認する場合は、[設定変更] をタップし、
各機能の設定を変更して[OK] をタップしてから、[読込み開始] をタップします。
• [仕上り表示] の設定を解除すると、各機能の設定を示すアイコンや文字列が表示されなくなります。
6 [印刷実行] をタップし、原稿のコピーを開始します。
● 1部コピーして仕上りを確認する
1 原稿をセットします。
2 [コピー] をタップします。
3 必要に応じてコピーの各機能と部数を設定し、プレビューをタップします。
4 [印刷して確認] をタップし、原稿のセット方向を選んで、[実行] をタップします。1部コピーされます。 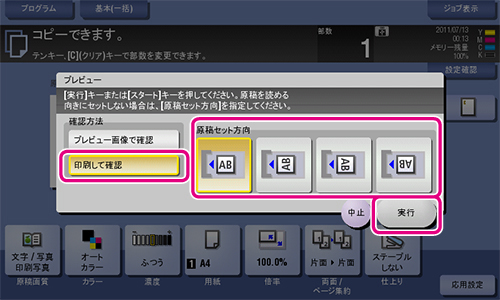
5 コピーの仕上りを確認します。
6 仕上りに問題がなければ、スタートを押します。
更新日時 2012年2月23日
FAQ番号:copz00175



















