bizhubのよくあるご質問
![]()
機密性の高いデータを印刷したいのですが、他人に見られずに印刷する方法はありますか?
![]()
セキュリティー印刷と認証&プリントの2 つの方法があります。
セキュリティー印刷機能は、文書にパスワードを設定します。本機の操作パネルでパスワードを入力すると、文書を印刷できます。認証& プリント機能は、ユーザー認証で登録されているユーザー名とパスワードを入力して、文書を印刷します。本機の操作パネルで、ユーザー名とパスワードを入力すると、文書を印刷できます。
セキュリティー印刷は、文書に設定されたパスワードを知っている限られたユーザーのみ印刷を許可したいときなどに有効です。認証&プリントは、印刷する本人がログインした場合のみ実行できます。
CHECK!
ユーザー認証は、登録しているユーザーだけに、本機の利用を許可する機能です。認証&プリントはユーザー認証を行っている場合のみ使用できます。
[操作方法]
● セキュリティー印刷
• セキュリティー印刷を実行する
1 アプリケーションソフトウェアでファイルを開き、[ファイル] をクリックしてメニューから[印刷] をクリックします。
2 [プリンターの選択] (または[プリンター名])で本機を選び、[詳細設定] (または[プロパティ])をクリックします。
3 [基本設定] タブの[出力方法] から、[セキュリティ印刷] を選びます。 
4 [ID] と[パスワード] を入力し、[OK] をクリックします。 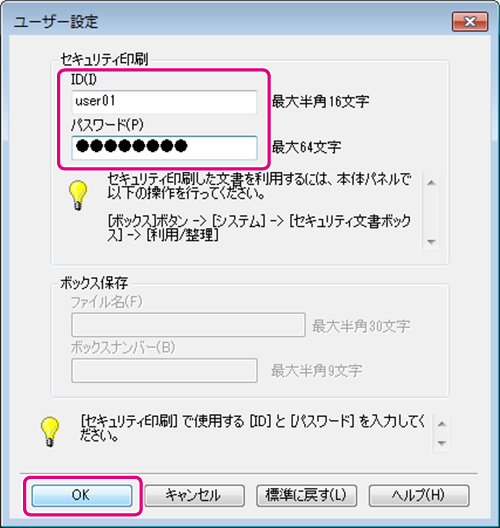
5 [OK] をクリックします。
6 [印刷] をクリックします。
• 本機の操作パネルでセキュリティー文書を印刷する
1 [ボックス] をタップし、[システム] の[セキュリティー文書] を選びます。
2 セキュリティー文書のID とパスワードを入力し、[OK] をタップします。
3 セキュリティー文書を選び、[印刷] をタップします。 
4 必要に応じて印刷設定を変更し、スタートを押します。
セキュリティー文書が印刷され、セキュリティー文書ボックスから自動的に削除されます。
● 認証&プリント
• 認証&プリントを実行する
1 アプリケーションソフトウェアでファイルを開き、[ファイル] をクリックしてメニューから[印刷]をクリックします。
2 [プリンターの選択] (または[プリンター名])で本機を選び、[詳細設定] (または[プロパティ])をクリックします。
3 [基本設定] タブの[ ユーザー認証/ 部門管理設定] をクリックします。 
4 [登録ユーザー] を選び、本機で登録されている[ユーザー名]、[パスワード] を入力して[OK]をクリックします。 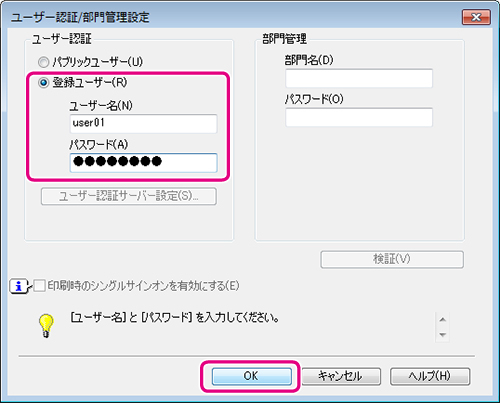
5 [出力方法] から、[認証&プリント]を選び、[OK]をクリックします。 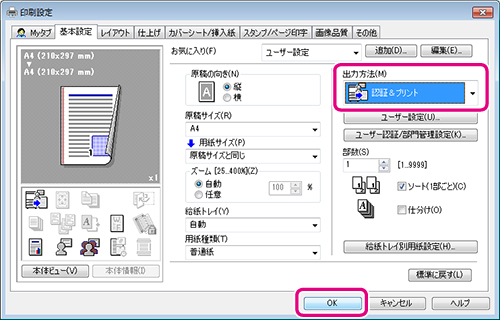
6 [印刷] をクリックします。
• 本機でユーザー認証を行って印刷する
1 [印刷/基本画面へ]を選び、ユーザー名とパスワードを入力して、[ログイン] をタップします。
ユーザーが認証されると、ファイルが印刷されます。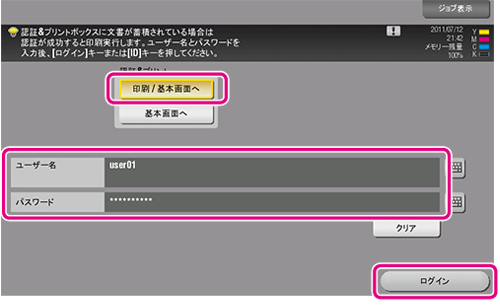
更新日時 2012年2月23日
FAQ番号:copz00117



















