複合機/複写機:MacOSX用 Konica Printer Driver PDE package インストール手順
ドライバーや関連ユーティリティーなどのソフトウェアがダウンロードできます。
【制限】
MacOSX の v10.0 / 10.1 には本パッケージをインストールすることができません。
【注意】
すでに以前のバージョンのコニカプリンタードライバーPDEパッケージがインストールしてある場合は、本パッケージをインストールする前に「Konica」で始まるPDE モジュールとPPDファイルの削除が必要です。削除手順は「アンインストール手順」を参照ください。
- Macintoshの電源を入れ、MacOSXを起動します。
- アプリケーションソフトが起動しているときは、全て終了しておきます。
- [KonicaPrinter.pkg]を選択し、デスクトップ上にコピーします。
- [KonicaPrinter.pkg]をダブルクリックします。

「紹介」画面が表示されます。 - 管理者の名前とパスワードが要求されますので入力します。

・[キャンセル]ボタンを押すと、インストーラは終了します。
・管理者の名前とパスワードは、ネットワーク管理者にお問い合わせください。 - [続ける]ボタンをクリックします
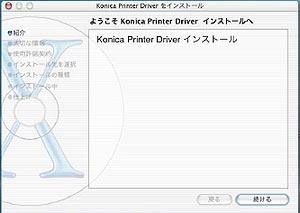
「大切な情報」画面が表示されます。 - [続ける]ボタンをクリックします。

「使用許諾契約」画面が表示されます。 - [続ける]ボタンをクリックします。

- [同意します]ボタンをクリックします。

「インストール先を選択」画面が表示されます。 - インストールするディスクを選択し、[続ける]ボタンをクリックします。
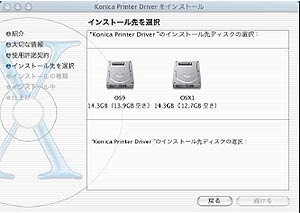
「簡易インストール」画面が表示されます。 - [インストールボタン]をクリックします。
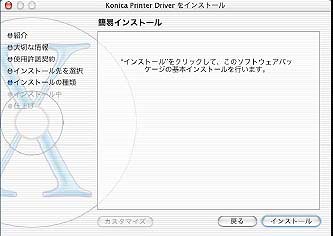
プリンタードライバーがパソコンにインストールされます。
インストールが終了すると、メッセージが表示されます。 - [閉じる]ボタンをクリックします。
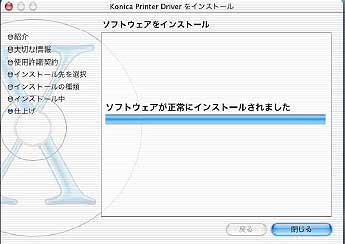
以上でコニカプリンタードライバーPDE パッケージのインストールは完了です。
アンインストール手順
- Macintoshの電源を入れ、MacOSXを起動します。
アプリケーションを起動しているときは、全て終了します。 - [プリントセンター]をダブルクリックします。
- 削除するプリンター名を選択し、[削除]ボタンをクリックします。
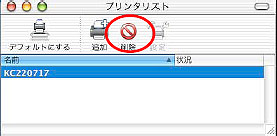
選択したプリンターが削除されます。 - [プリンターリスト]を閉じます。
- インストール時に指定した[HDD]をダブルクリックし、[ライブラリ]-[Printers]-[PPDs]-[Contents]-[Contents]-[Resources]-[ja.lproj]内及び[ライブラリ]-[Printers]-[PPDs]-[Contents]-[Contents]-[Resources]-[en.lproj]内の[Konica IP-*]を選択し、[ゴミ箱]へドラッグします。
- インストール時に指定した[HDD]をダブルクリックし、[ライブラリ]-[Printers]-[PPD Plugins]内の以下3つを[ゴミ箱]へドラッグします。
- KonicaSetup.plugin
- KonicaFinishing.plugin
- KonicaCovers.plugin
- Mac を再起動します。
これでプリンタードライバーの削除は完了です。



















